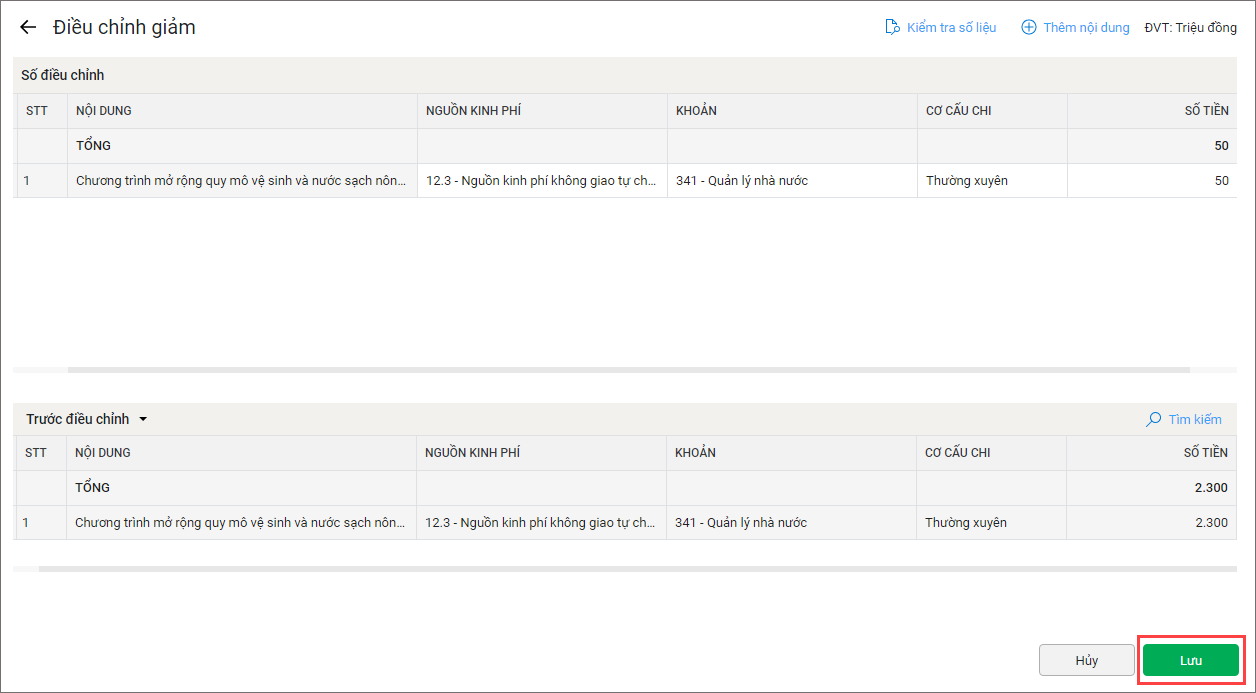Giúp đơn vị cấp dưới lập dự toán điều chỉnh, bổ sung trong năm khi đơn vị phát sinh nhu cầu điều chỉnh, bổ sung hoặc khi phát sinh chỉ đạo của Bộ Tài chính.
Các bước thực hiện:
- Chọn menu Dự toán điều chỉnh, bổ sung\Lập dự toán.
-
- Trường hợp chưa có dự toán điều chỉnh bổ sung nào được lập: anh/chị chọn Thêm dự toán.
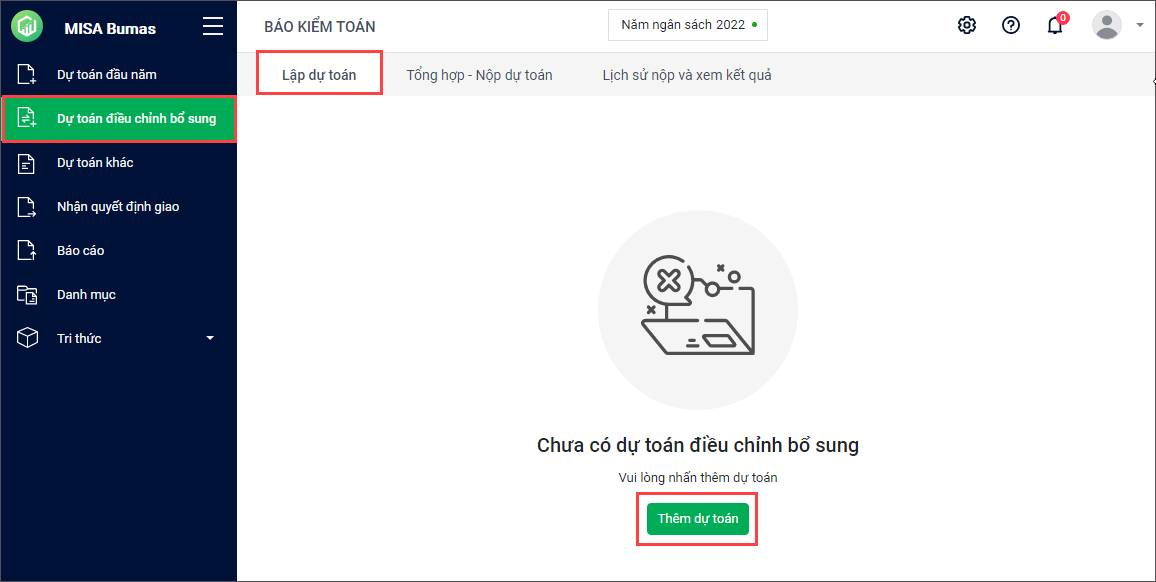
-
- Trường hợp đã có dự toán điều chỉnh bổ sung được lập trước đó: anh/chị chọn Thêm dự toán.
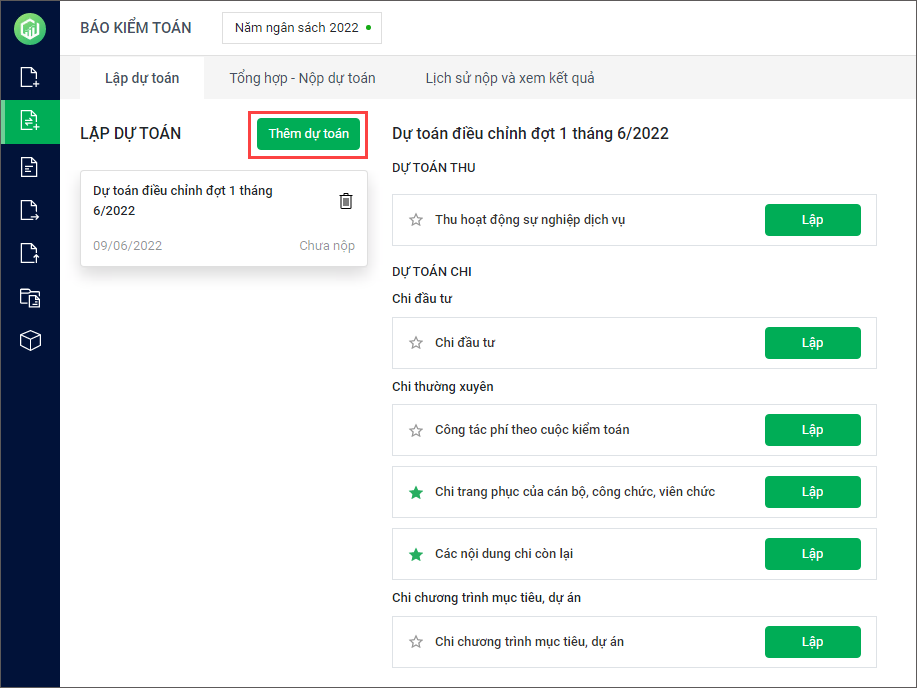
- Nhập Tên dự toán.
- Chọn Ngày lập dự toán hoặc phần mềm mặc định sẵn là ngày anh/chị thực hiện thao tác lập dự toán trên phần mềm.
- Anh/chị tích chọn Đồng bộ thông tin cán bộ từ PM Lương khi muốn đồng bộ dữ liệu từ phần mềm MISA SalaGov.
- Nhấn Đồng ý.
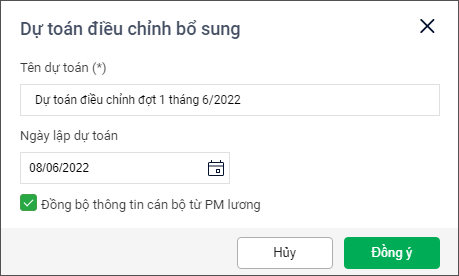
- Nếu tích chọn Đồng bộ thông tin cán bộ từ PM Lương, sau khi nhấn Đồng ý, anh/chị cần chọn dự toán điều chỉnh bổ sung đồng bộ từ phần mềm lương.
- Nhấn Đồng ý sau khi đã chọn.
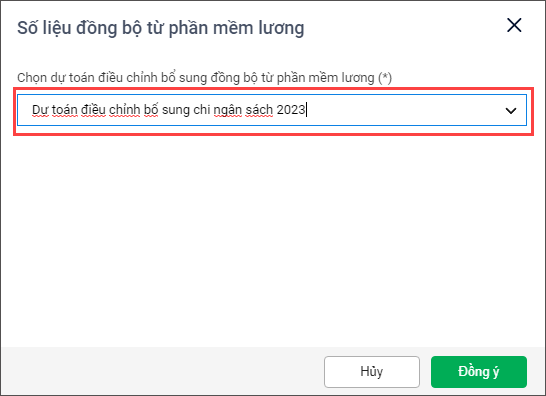
- Phần mềm hiển thị các nội dung lập dự toán điều chỉnh bổ sung như sau:
-
- Thu hoạt động sự nghiệp dịch vụ
- Chi đầu tư
- Công tác phí theo cuộc kiểm toán
- Chi trang phục của cán bộ công chức, viên chức
- Các nội dung chi còn lại
- Chi chương trình mục tiêu, dự án
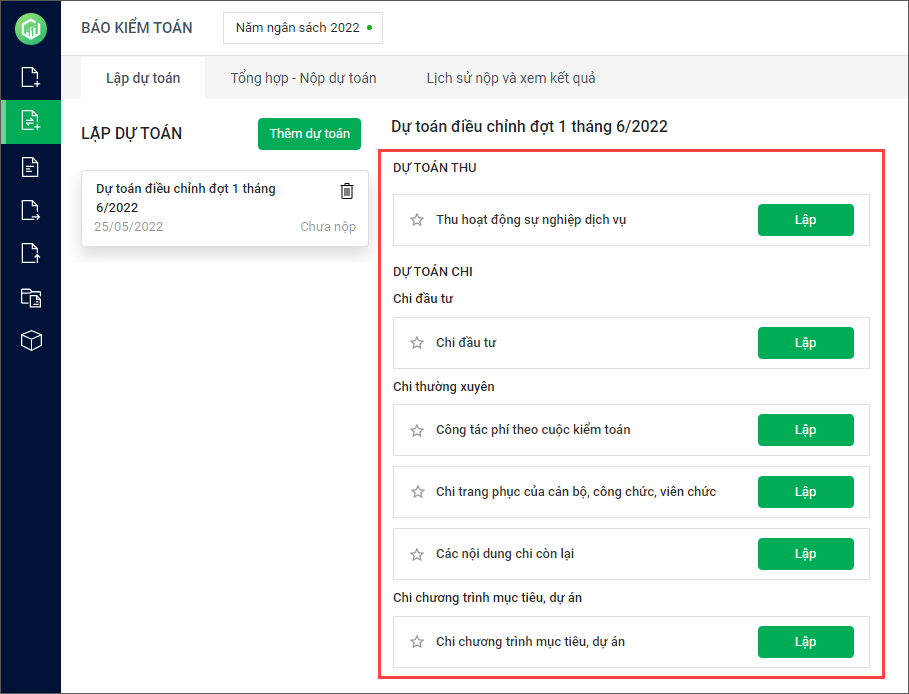
1. Thu hoạt động sự nghiệp, dịch vụ
Trường hợp đơn vị có phát sinh Thu hoạt động sự nghiệp dịch vụ và cần lập dự toán điều chỉnh bổ sung thu, anh/chị thực hiện như sau:
- Nhấn Lập tại dự toán Thu hoạt động sự nghiệp dịch vụ.
- Màn hình hiển thị nội dung Điều chỉnh, bổ sung tăng và Điều chỉnh giảm để anh/chị thực hiện lập dự toán.
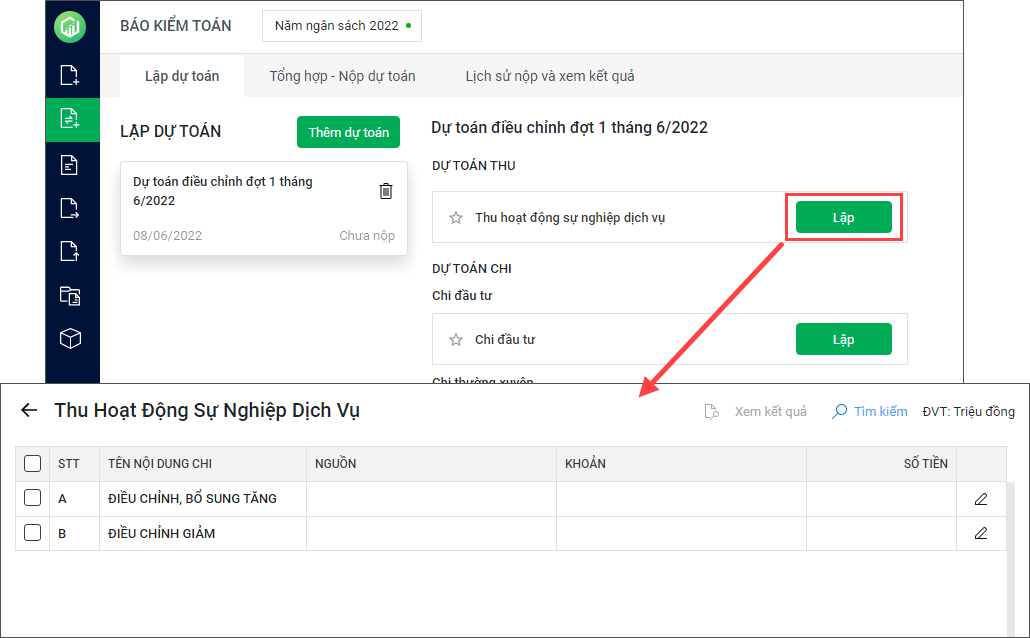
– Lập Điều chỉnh, bổ sung tăng:
- Nhấn vào biểu tượng Sửa tại nội dung Điều chỉnh, bổ sung tăng.
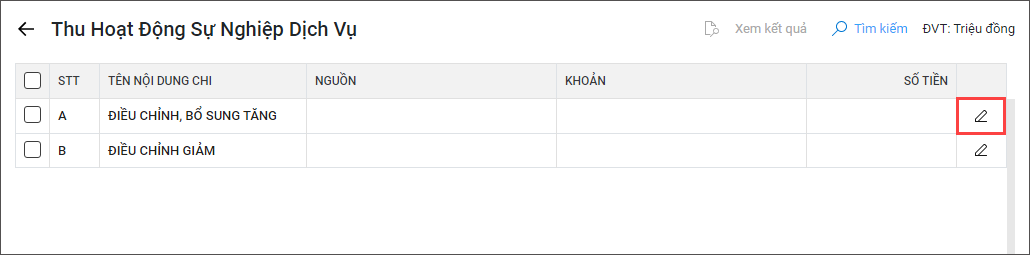
- Chọn Thêm nội dung.
-
- Màn hình hiển thị các nội dung đã được thiết lập trong danh mục Thu hoạt động sự nghiệp dịch vụ. Anh/chị tích chọn vào nội dung cần thêm.
- Nhấn Lưu.
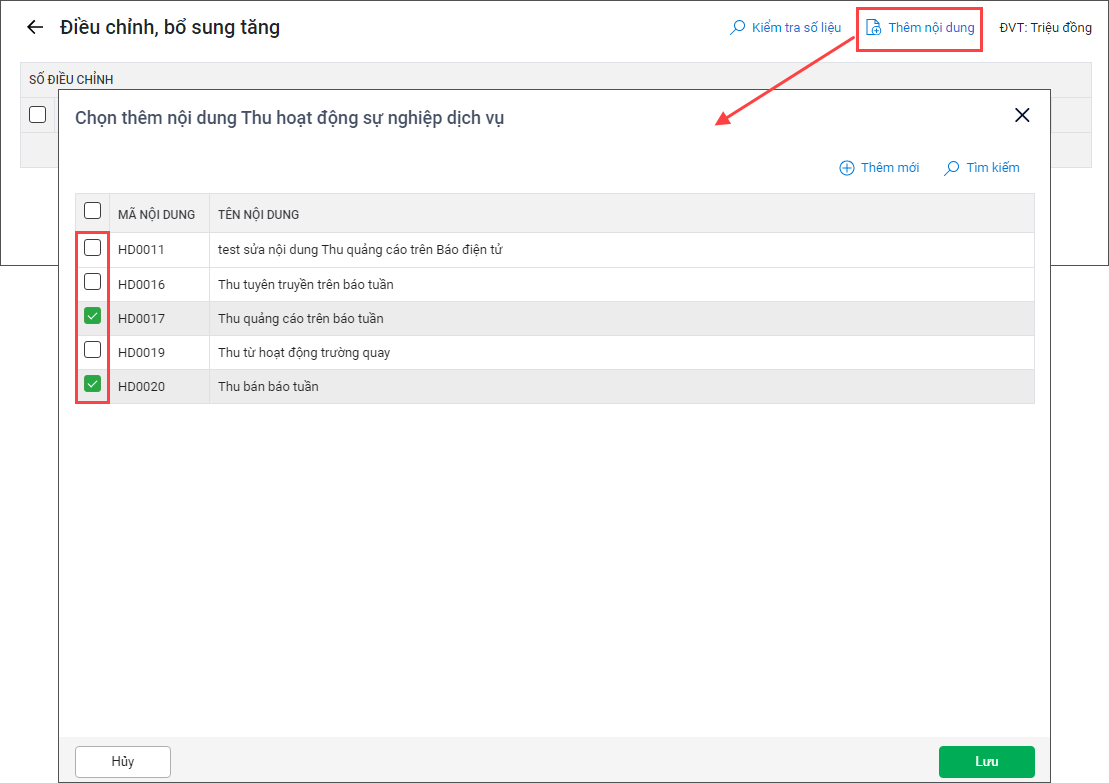
- Trường hợp cần thêm mới nội dung chưa được thiết lập trong danh mục Thu hoạt động sự nghiệp dịch vụ, anh/chị chọn Thêm mới.
-
- Phần mềm mặc định sẵn Mã khoản thu hoặc anh/chị có thể sửa lại.
- Nhập Tên khoản thu.
- Chọn Hoạt động thu, Loại thu.
- Nhấn Lưu.
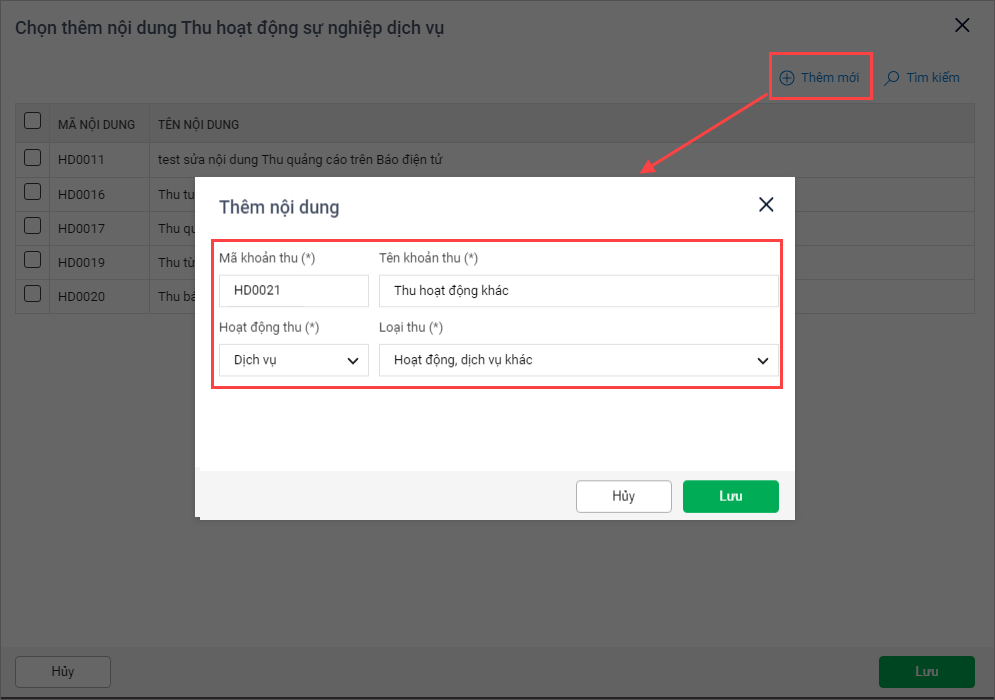
-
- Tích chọn vào nội dung anh/chị vừa thêm mới.
- Nhấn Lưu.
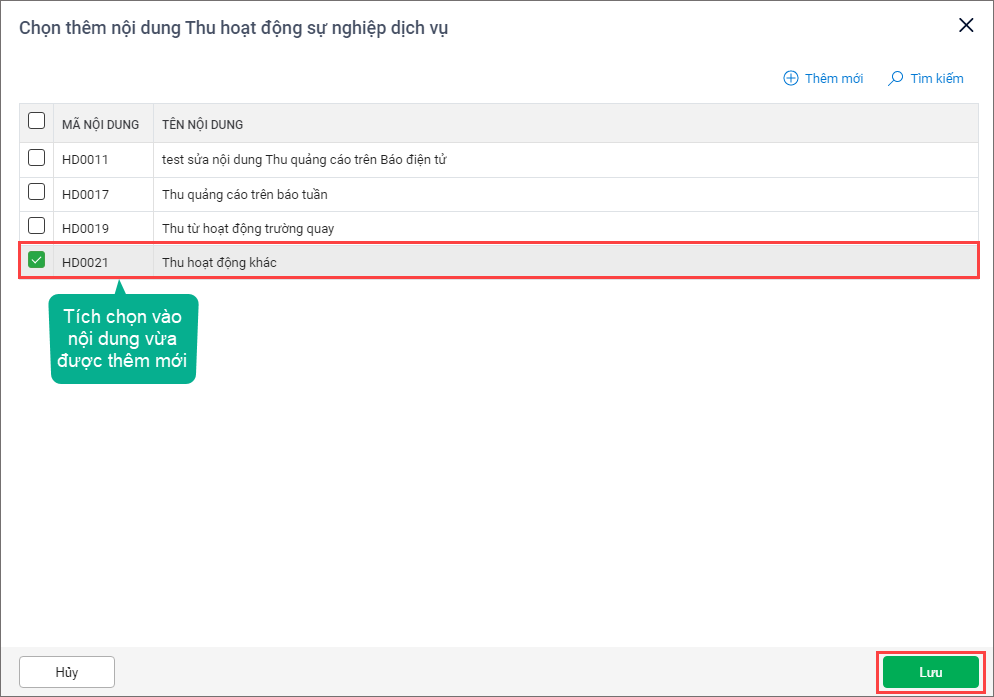
- Nhập số điều chỉnh tăng cho các nội dung vừa thêm vào cột Số tiền.
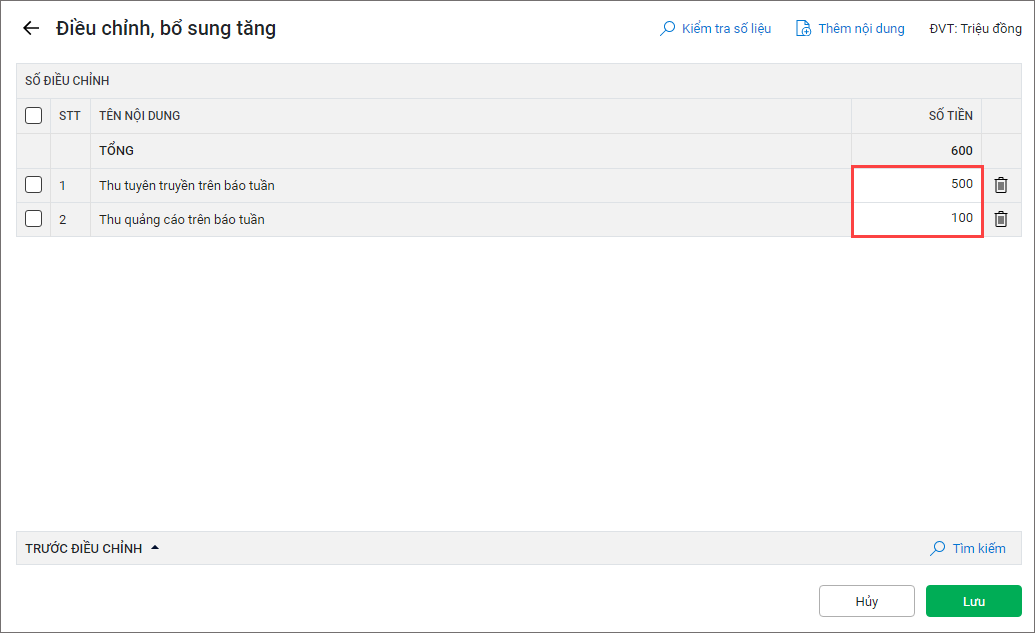
- Anh/chị có thể xem số dự toán trước điều chỉnh bằng cách chọn Trước điều chỉnh.
Lưu ý: mục Trước điều chỉnh hiển thị số dự toán được giao của các nội dung Thu hoạt động sự nghiệp dịch vụ tương ứng đã phát sinh từ đầu năm tới thời điểm lập bảng dự toán điều chỉnh bổ sung tăng.
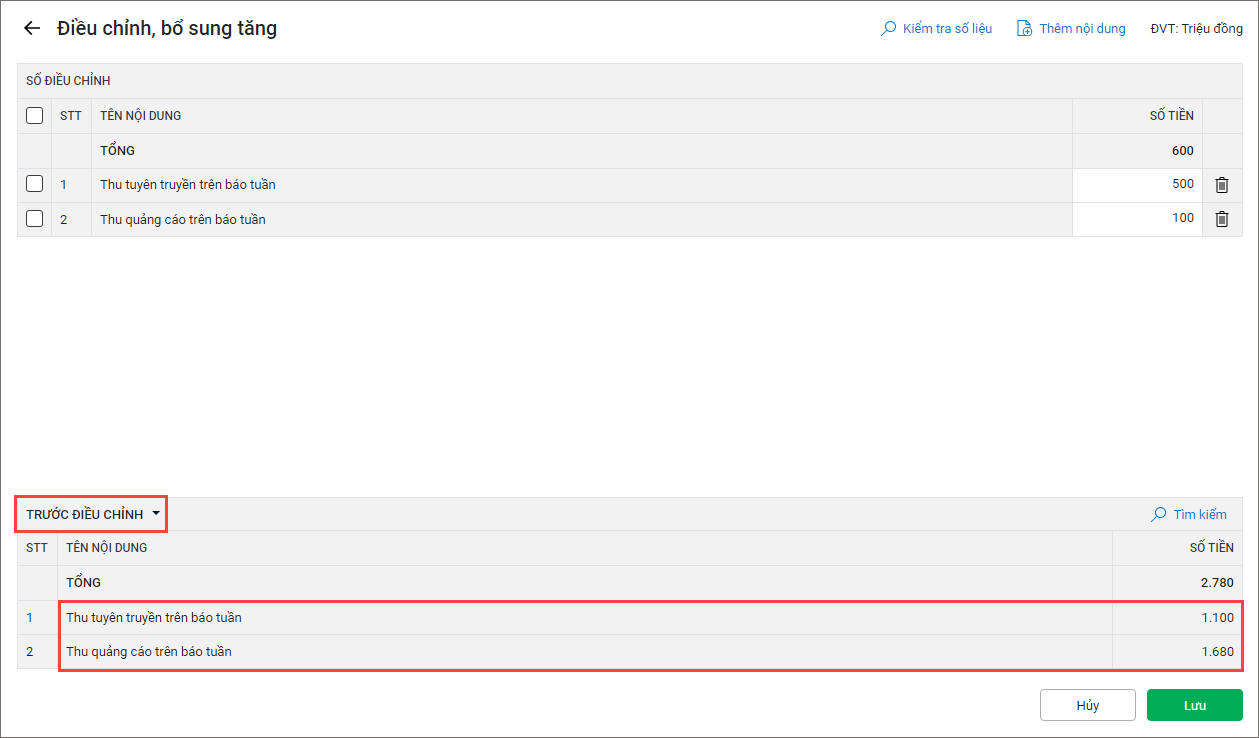
- Trường hợp muốn xóa nội dung đã thêm:
-
- Anh/chị chọn biểu tượng xóa tại dòng nội dung muốn xóa. Nhấn Đồng ý để chắc chắn xóa.
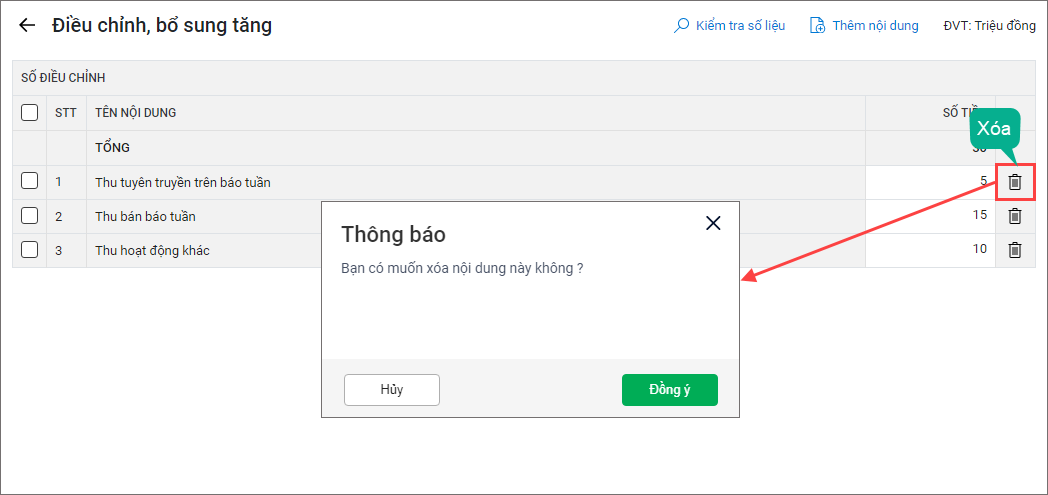
-
- Để xóa nhiều nội dung cùng lúc, anh/chị tích chọn tại các nội dung cần xóa. Nhấn Xóa. Nhấn Đồng ý để chắc chắn xóa.
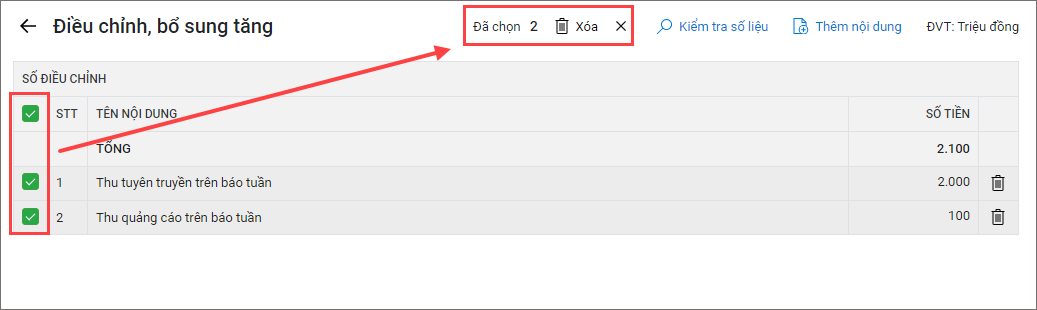
- Để kiểm tra tính hợp lệ của số điều chỉnh đã nhập, anh/chị chọn Kiểm tra số liệu.

Trường hợp màn hình hiển thị thông báo Tất cả nội dung điều chỉnh đều hợp lệ: số điều chỉnh anh/chị nhập đã hợp lệ.
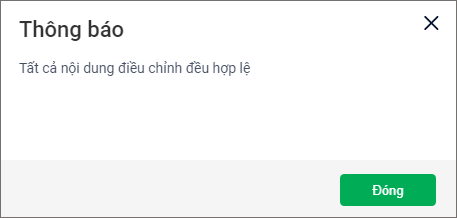
Trường hợp màn hình hiển thị thông báo Nội dung điều chỉnh chưa hợp lệ:
-
- Số điều chỉnh anh/chị nhập có sai sót.
- Ô số liệu chưa hợp lệ sẽ được đánh dấu đỏ để anh/chị biết.
=> Nhấn Đóng và tiến hành chỉnh sửa lại số liệu cho hợp lệ.
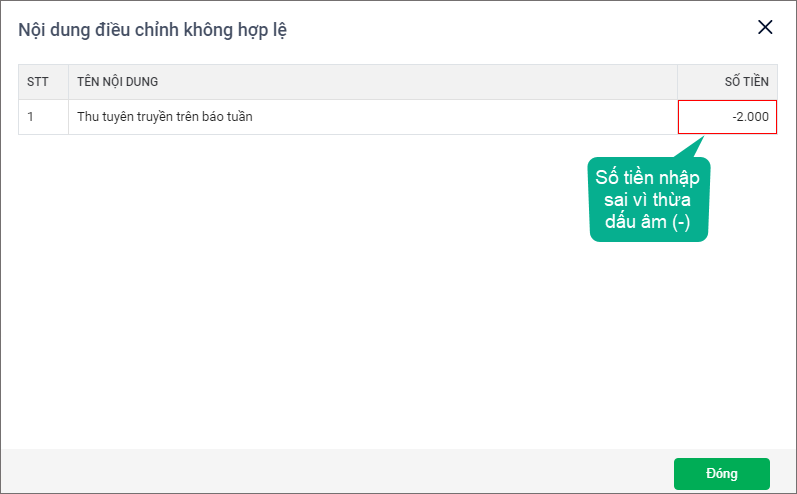
- Sau khi kiểm tra số liệu, anh/chị nhấn Lưu để hoàn tất lập dự toán điều chỉnh bổ sung tăng.
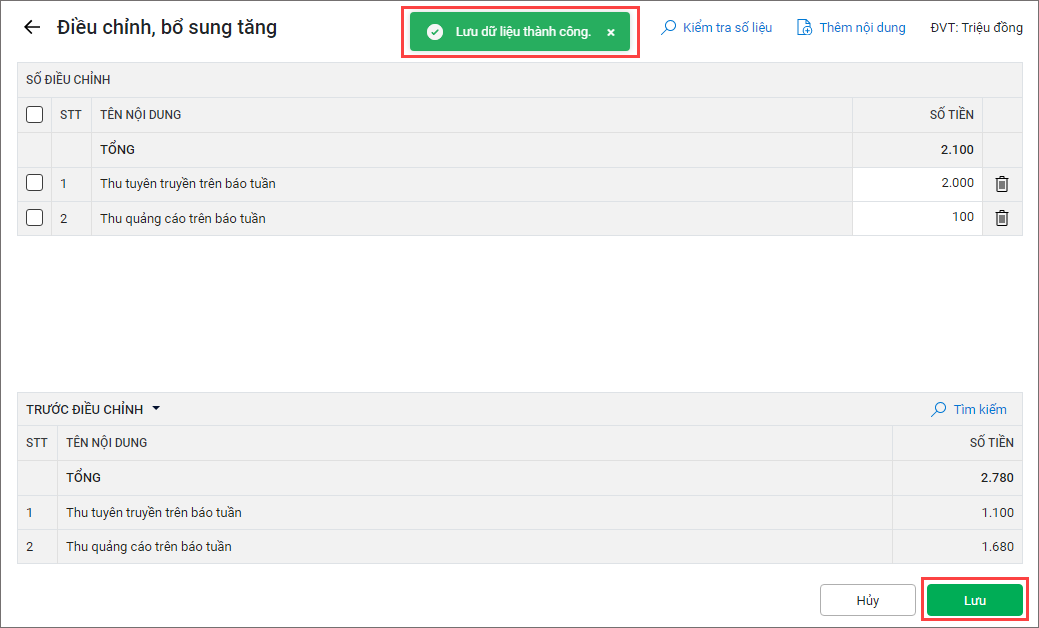
– Lập Điều chỉnh giảm:
- Nhấn vào biểu tượng Sửa tại nội dung Điều chỉnh giảm.
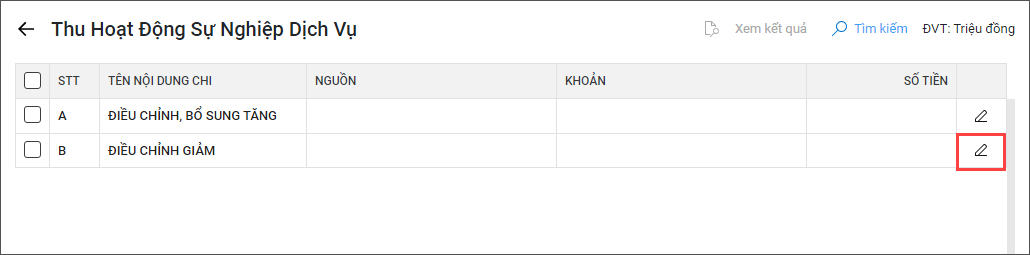
- Chọn Thêm nội dung.
- Màn hình hiển thị các nội dung đã được thiết lập trong danh mục Thu hoạt động sự nghiệp dịch vụ. Anh/chị tích chọn vào nội dung cần thêm.
- Nhấn Lưu.
Lưu ý: anh/chị chỉ có thể thực hiện điều chỉnh giảm cho các nội dung đã phát sinh dự toán đầu năm, không thực hiện điều chỉnh giảm cho các nội dung thêm mới.
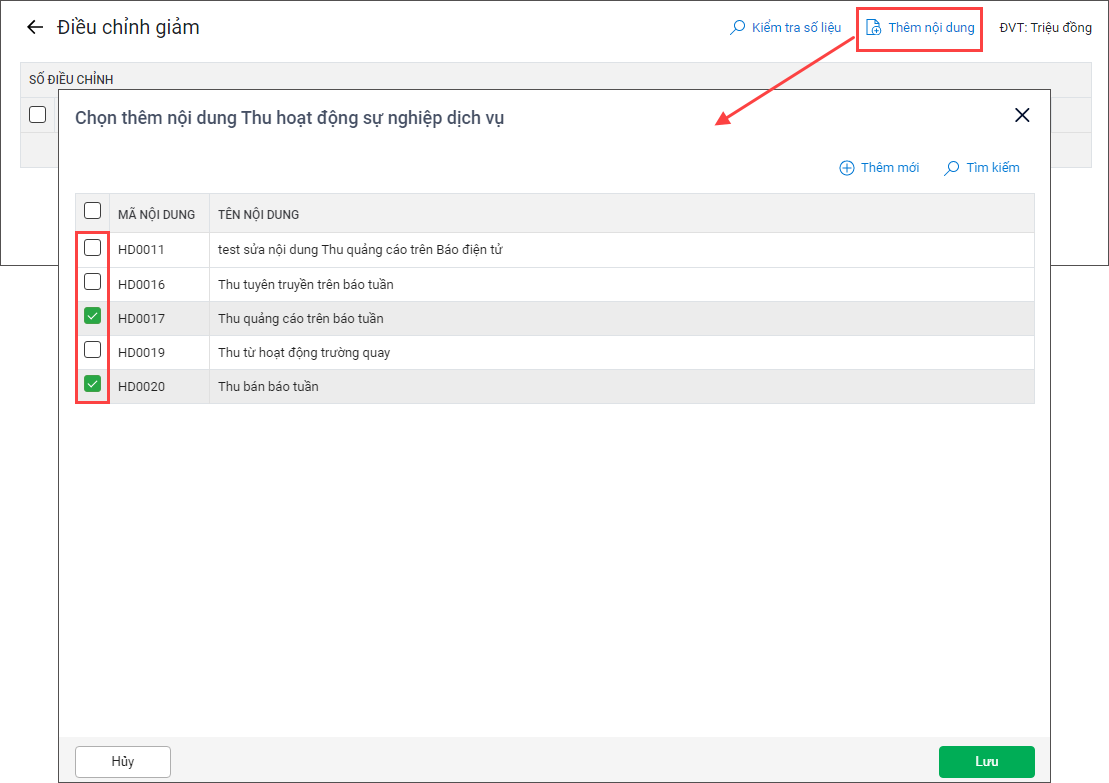
- Nhập số điều chỉnh giảm cho các nội dung vừa thêm vào cột Số tiền.
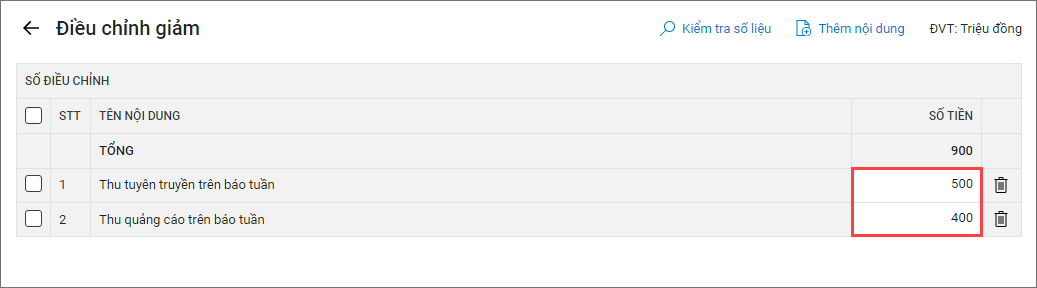
- Anh/chị có thể xem số dự toán trước điều chỉnh bằng cách chọn Trước điều chỉnh.
Lưu ý:
-
- Mục Trước điều chỉnh hiển thị số dự toán được giao của các nội dung Thu hoạt động sự nghiệp dịch vụ tương ứng đã phát sinh từ đầu năm tới thời điểm lập bảng dự toán điều chỉnh giảm.
- Số tiền điều chỉnh giảm phải nhỏ hơn số tiền trước điều chỉnh.
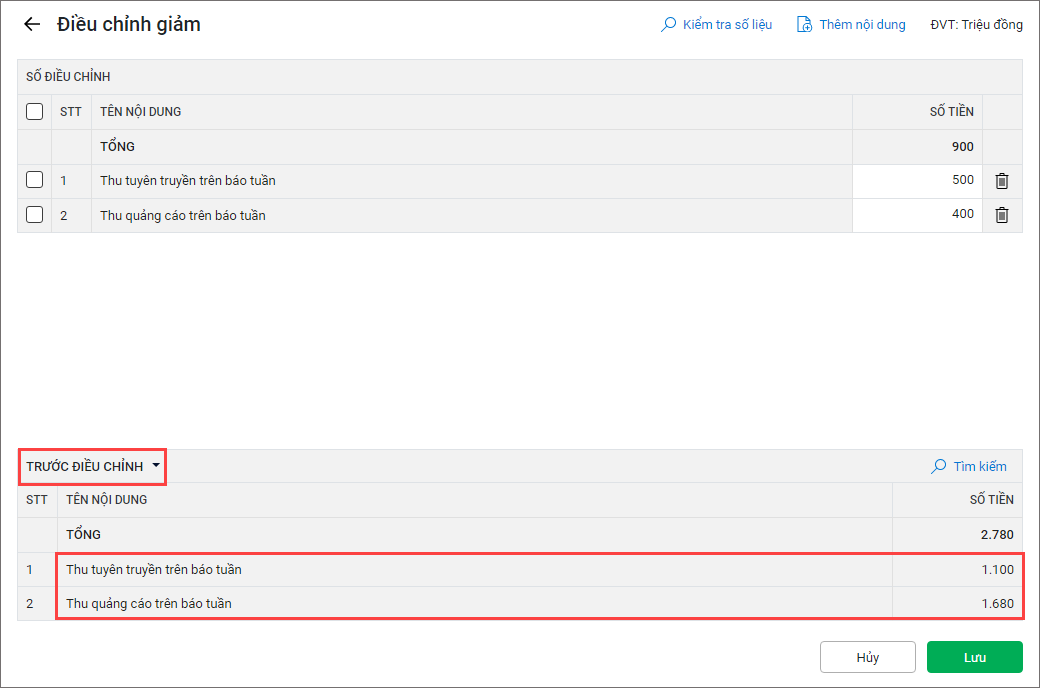
- Để kiểm tra tính hợp lệ của số điều chỉnh đã nhập, anh/chị chọn Kiểm tra số liệu.

Trường hợp màn hình hiển thị thông báo Tất cả nội dung điều chỉnh đều hợp lệ: số điều chỉnh anh/chị nhập đã hợp lệ.
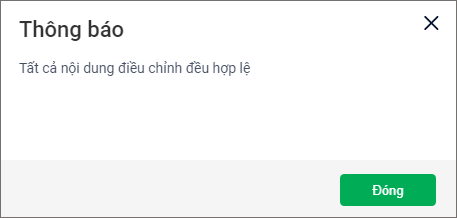
Trường hợp màn hình hiển thị thông báo Nội dung điều chỉnh chưa hợp lệ:
-
- Số điều chỉnh anh/chị nhập sai hoặc đang lớn hơn số trước điều chỉnh.
- Ô số liệu chưa hợp lệ sẽ được đánh dấu đỏ để anh/chị biết.
=> Nhấn Đóng và tiến hành chỉnh sửa lại số liệu cho hợp lệ.
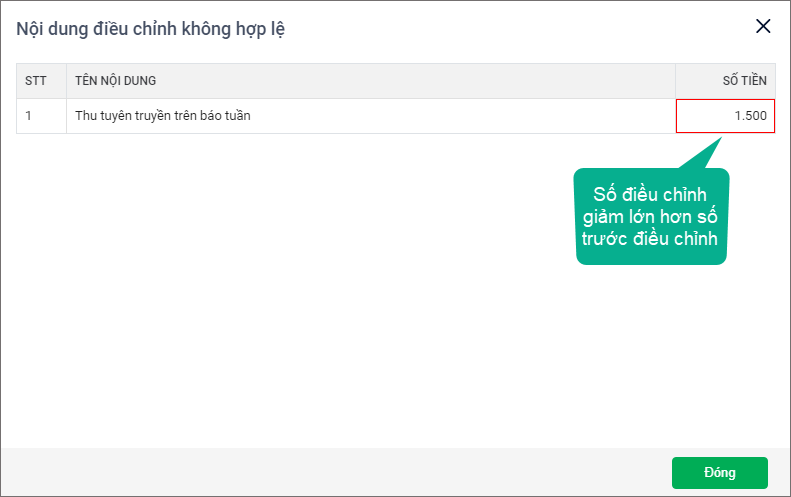
- Sau khi kiểm tra số liệu, anh/chị nhấn Lưu để hoàn tất lập dự toán điều chỉnh giảm.

2. Chi đầu tư
- Nhấn Lập tại dự toán Chi đầu tư.
- Màn hình hiển thị nội dung Điều chỉnh, bổ sung tăng và Điều chỉnh giảm để anh/chị thực hiện lập dự toán.
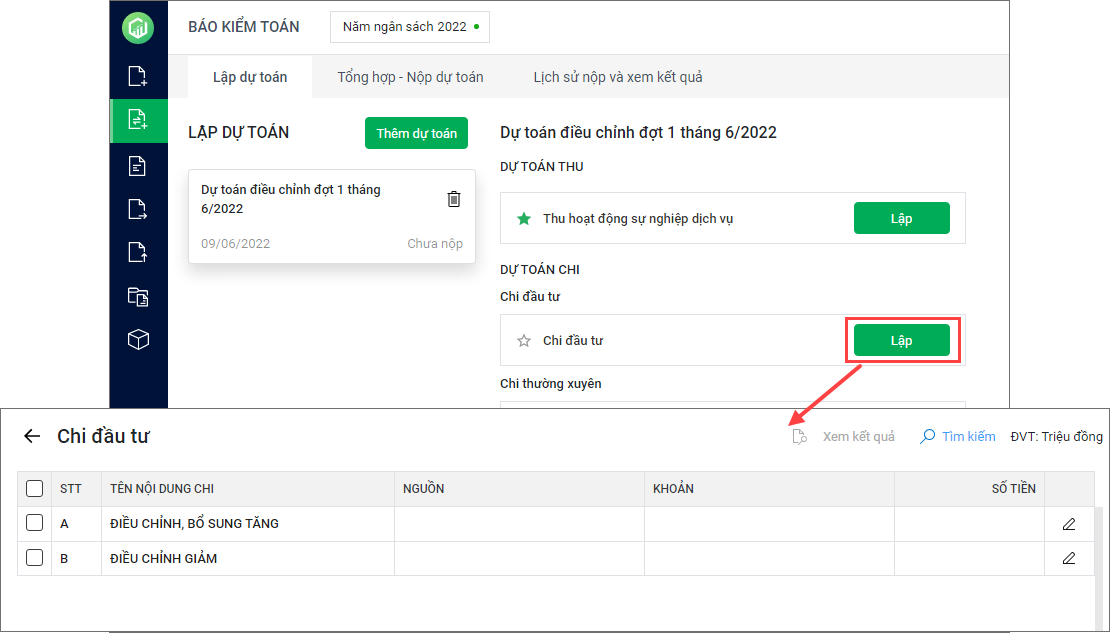
– Lập Điều chỉnh, bổ sung tăng:
- Nhấn vào biểu tượng Sửa tại nội dung Điều chỉnh, bổ sung tăng.
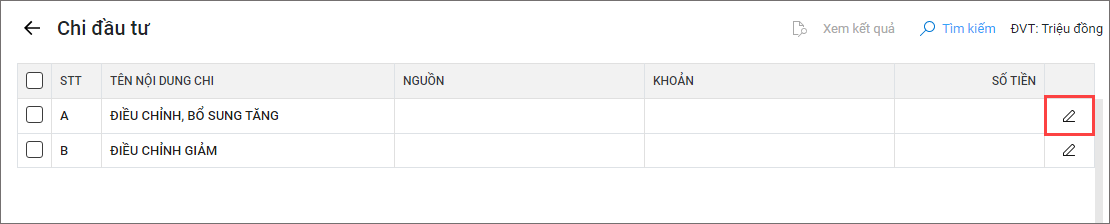
- Chọn Thêm nội dung.
- Màn hình hiển thị các nội dung đã được thiết lập trong danh mục Chi đầu tư. Anh/chị tích chọn vào nội dung cần thêm.
- Nhấn Lưu.
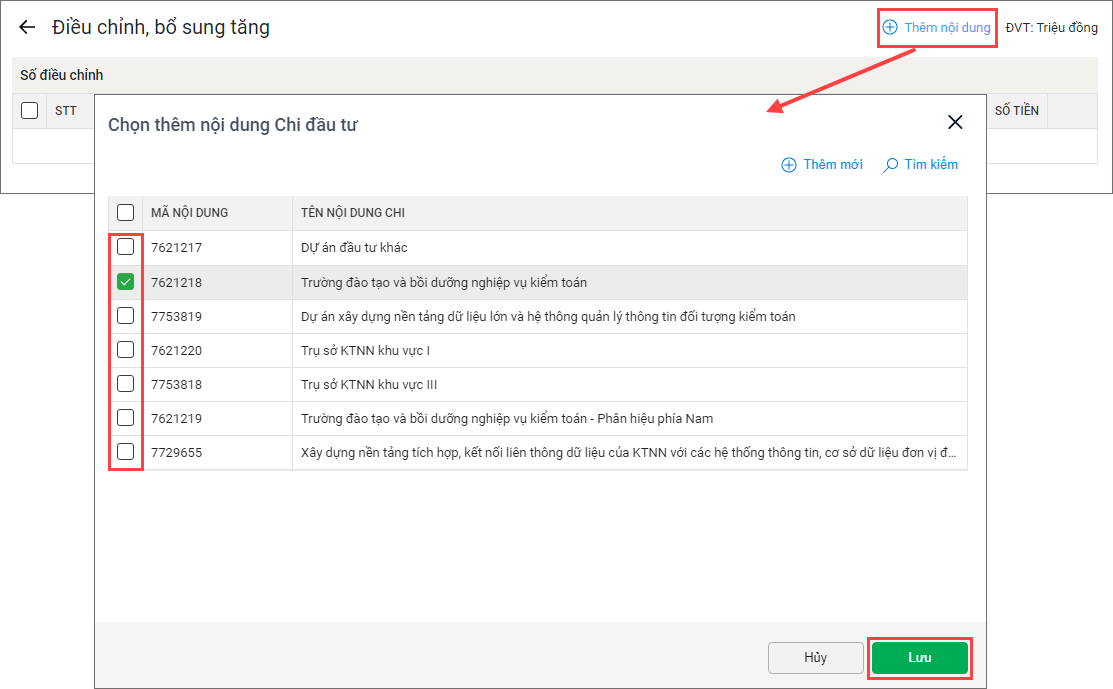
- Trường hợp cần thêm mới nội dung chưa được thiết lập trong danh mục Chi đầu tư, anh/chị chọn Thêm mới.
-
- Nếu nội dung được thêm mới là dự án chuẩn bị đầu tư, anh/chị có thể tích chọn Dự án chuẩn bị đầu tư.
- Khai báo các thông tin nội dung chi đầu tư. Xem hướng dẫn chi tiết tại đây.
- Nhấn Lưu.
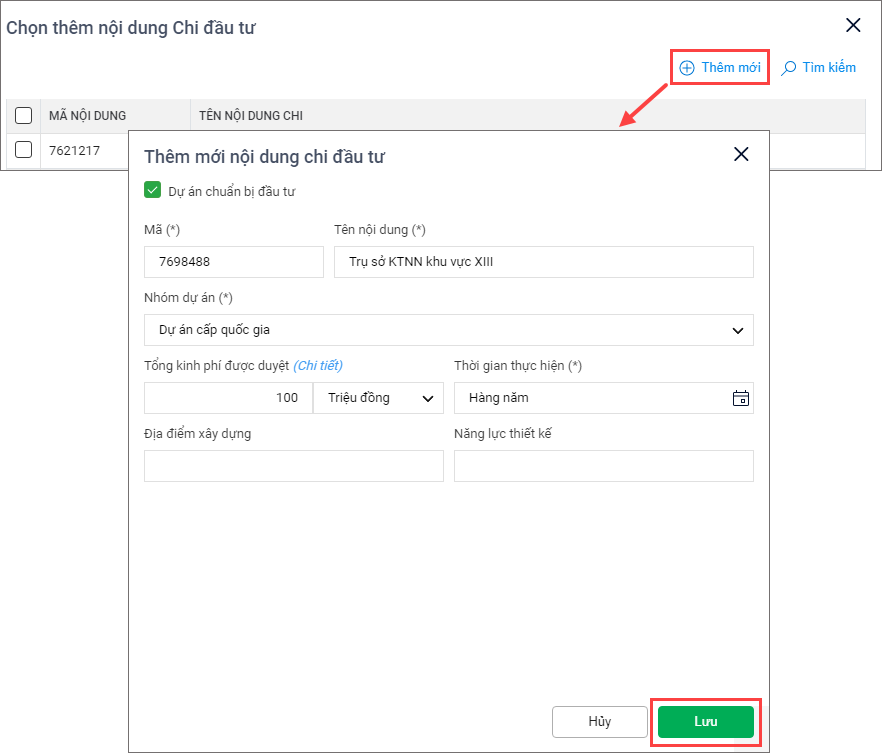
-
- Tích chọn vào nội dung anh/chị vừa thêm mới.
- Nhấn Lưu.
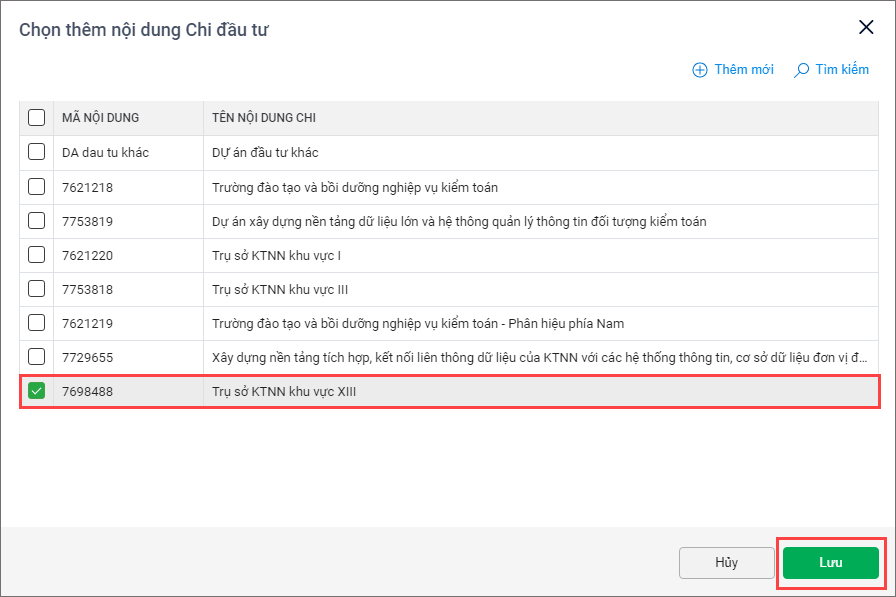
- Chọn Nguồn kinh phí, Khoản.
- Nhập số điều chỉnh tăng cho các nội dung vừa thêm vào cột Số tiền.
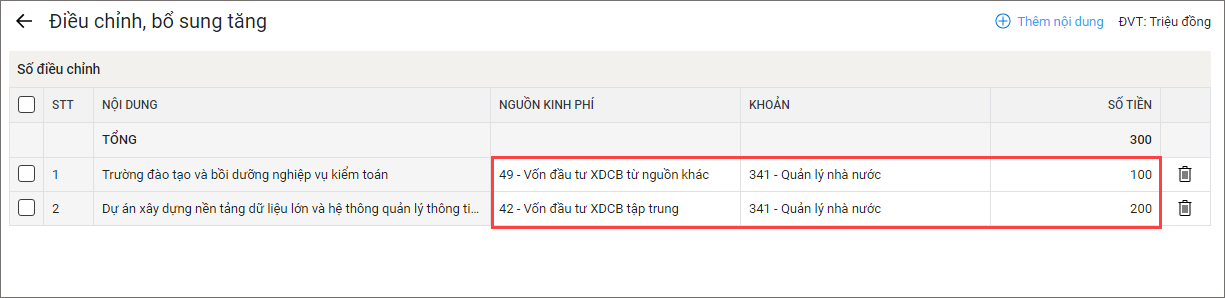
- Anh/chị có thể xem nguồn kinh phí, khoản, số dự toán trước điều chỉnh bằng cách chọn Trước điều chỉnh.
Lưu ý: mục Trước điều chỉnh hiển thị Nguồn kinh phí, Khoản, số dự toán được giao của các nội dung Chi đầu tư tương ứng đã phát sinh từ đầu năm tới thời điểm lập bảng dự toán điều chỉnh bổ sung tăng.
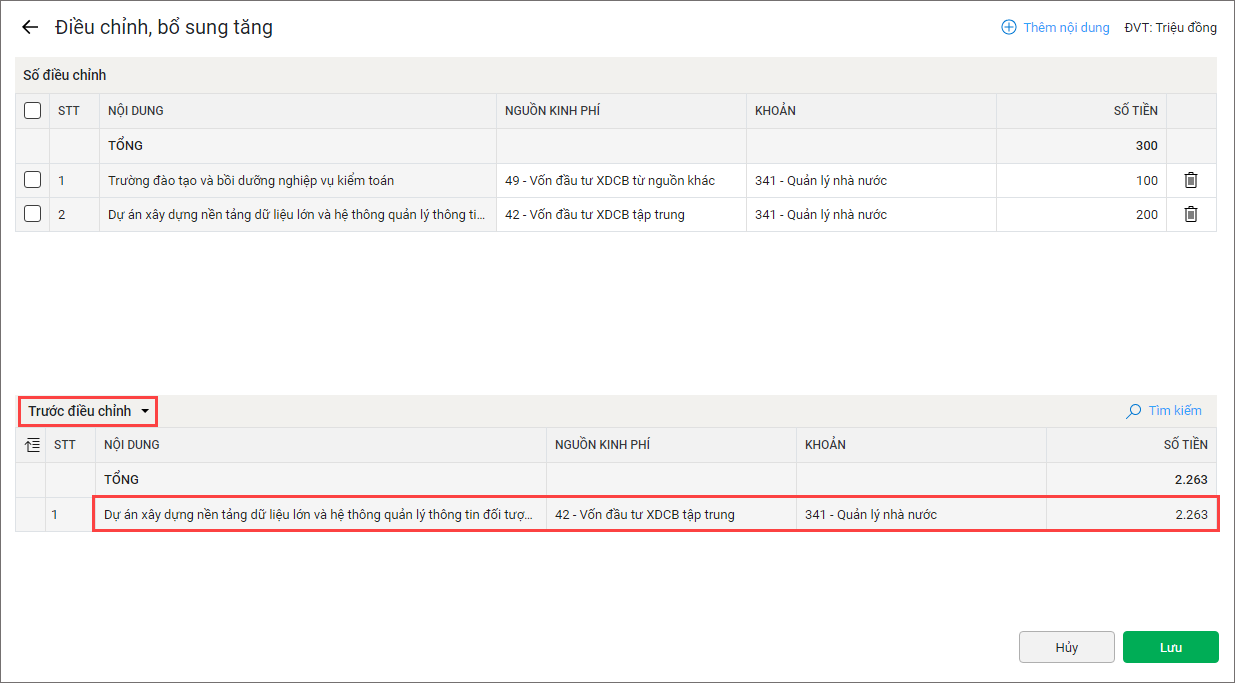
- Nhấn Lưu để hoàn tất lập dự toán điều chỉnh bổ sung tăng.
– Lập Điều chỉnh giảm:
- Nhấn vào biểu tượng Sửa tại nội dung Điều chỉnh giảm.
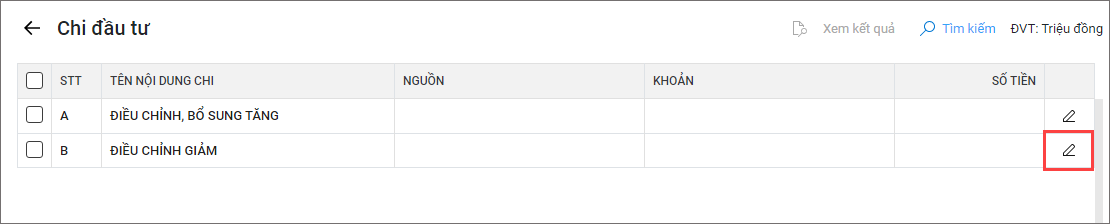
- Chọn Thêm nội dung.
- Màn hình hiển thị các nội dung đã được thiết lập trong danh mục Chi đầu tư. Anh/chị tích chọn vào nội dung cần thêm.
- Nhấn Lưu.
Lưu ý: anh/chị chỉ có thể thực hiện điều chỉnh giảm cho các nội dung đã phát sinh dự toán đầu năm, không thực hiện điều chỉnh giảm cho các nội dung thêm mới.
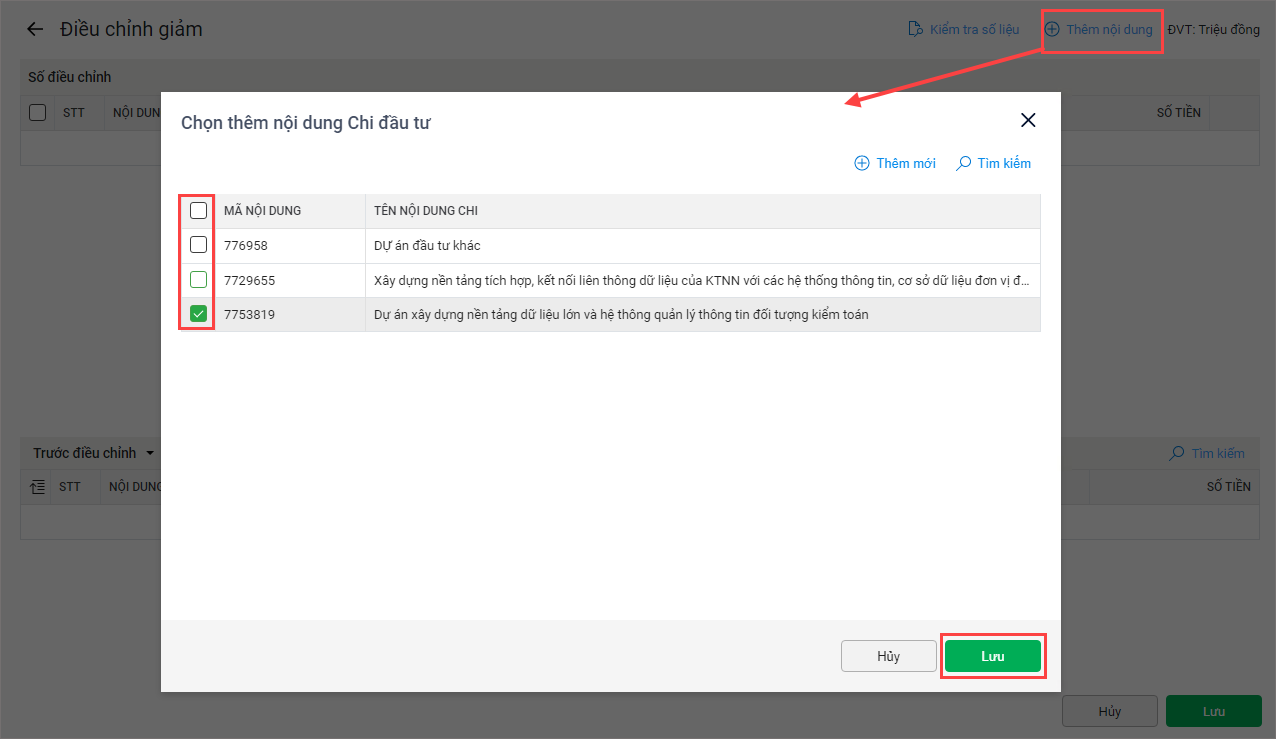
- Chọn Nguồn kinh phí, Khoản.
- Nhập số điều chỉnh giảm cho các nội dung vừa thêm vào cột Số tiền.
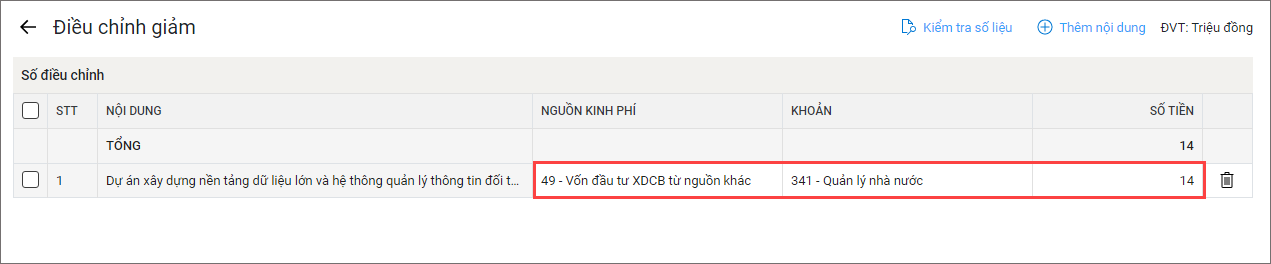
- Anh/chị có thể xem số dự toán trước điều chỉnh bằng cách chọn Trước điều chỉnh.
Lưu ý:
-
- Mục Trước điều chỉnh hiển thị Nguồn kinh phí, Khoản, số dự toán được giao của các nội dung Chi đầu tư tương ứng đã phát sinh từ đầu năm tới thời điểm lập bảng dự toán điều chỉnh giảm.
- Số tiền điều chỉnh giảm phải nhỏ hơn số tiền trước điều chỉnh.
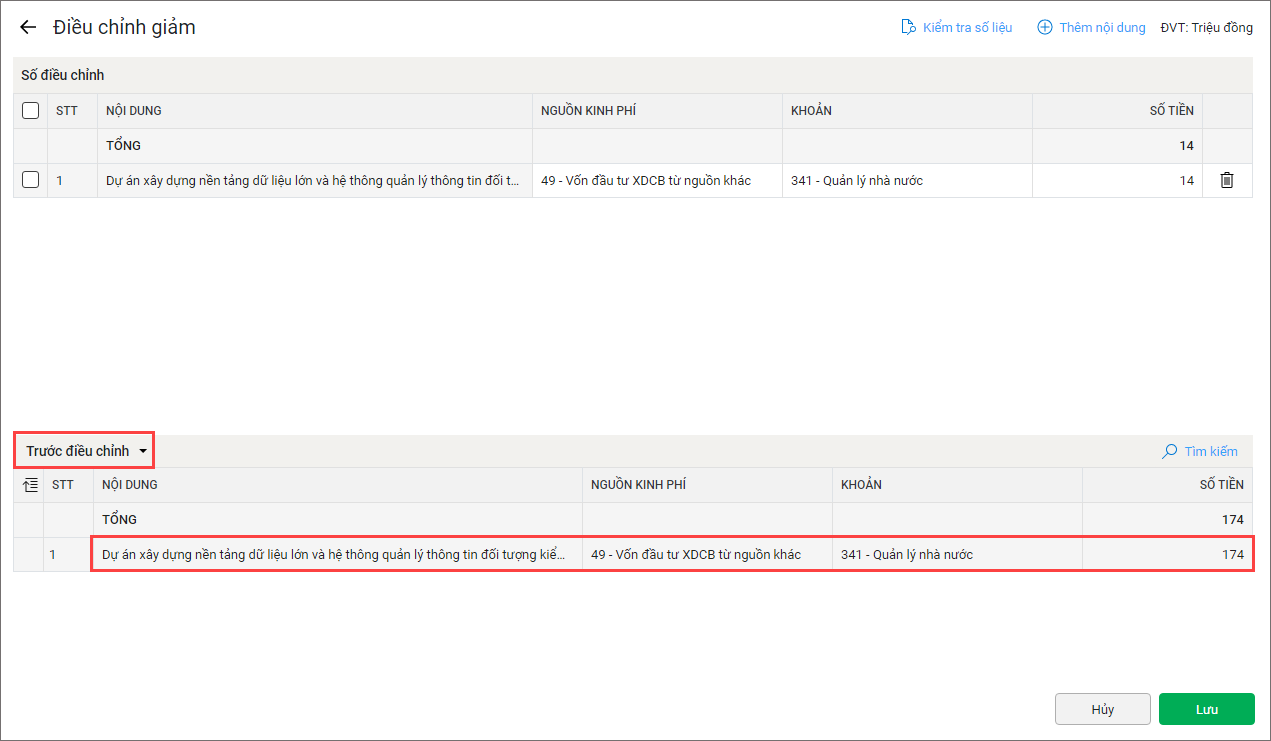
- Để kiểm tra tính hợp lệ của số điều chỉnh đã nhập, anh/chị chọn Kiểm tra số liệu.

Trường hợp màn hình hiển thị thông báo Tất cả nội dung điều chỉnh đều hợp lệ: số điều chỉnh anh/chị nhập đã hợp lệ.
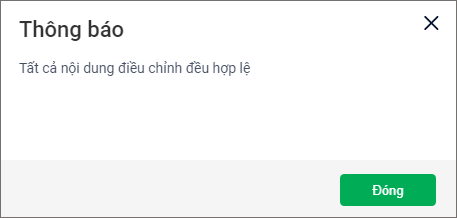
Trường hợp màn hình hiển thị thông báo Nội dung điều chỉnh chưa hợp lệ:
-
- Do chưa từng phát sinh đồng thời Nguồn kinh phí, Khoản của nội dung điều chỉnh.
- Hoặc số tiền điều chỉnh giảm đang lớn hơn số tiền trước điều chỉnh.
- Ô số liệu chưa hợp lệ sẽ được đánh dấu đỏ để anh/chị biết.
=> Nhấn Đóng và tiến hành chỉnh sửa lại số liệu cho hợp lệ.
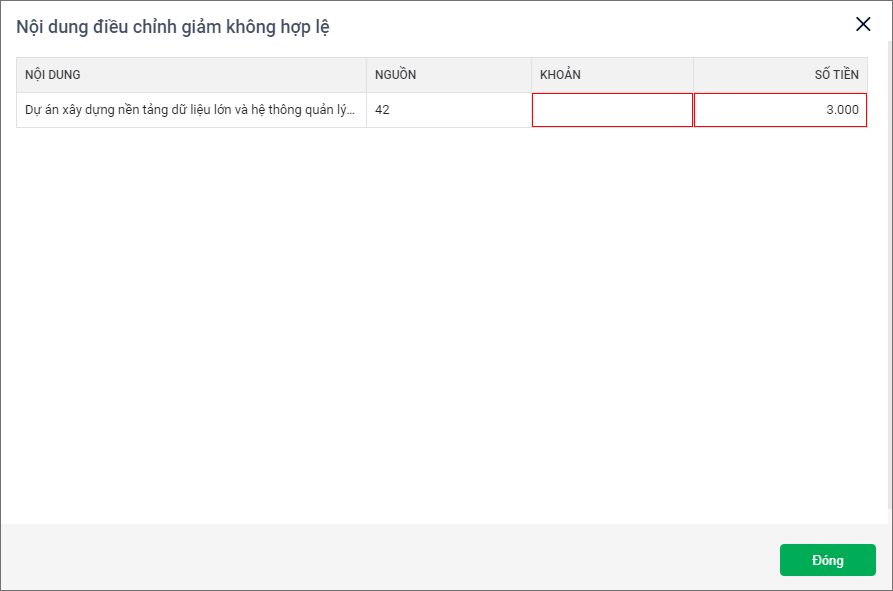
- Sau khi kiểm tra số liệu, anh/chị nhấn Lưu để hoàn tất lập dự toán điều chỉnh giảm.

3. Công tác phí theo cuộc kiểm toán
Trường hợp 1: Đầu năm lập dự toán công tác phí theo biên chế, trong năm lập dự toán điều chỉnh bổ sung theo cuộc kiểm toán
- Nhấn Lập tại dự toán Công tác phí theo cuộc kiểm toán.

A. Bổ sung cuộc kiểm toán
- Nhấn vào biểu tượng Sửa tại nội dung Bổ sung cuộc kiểm toán.
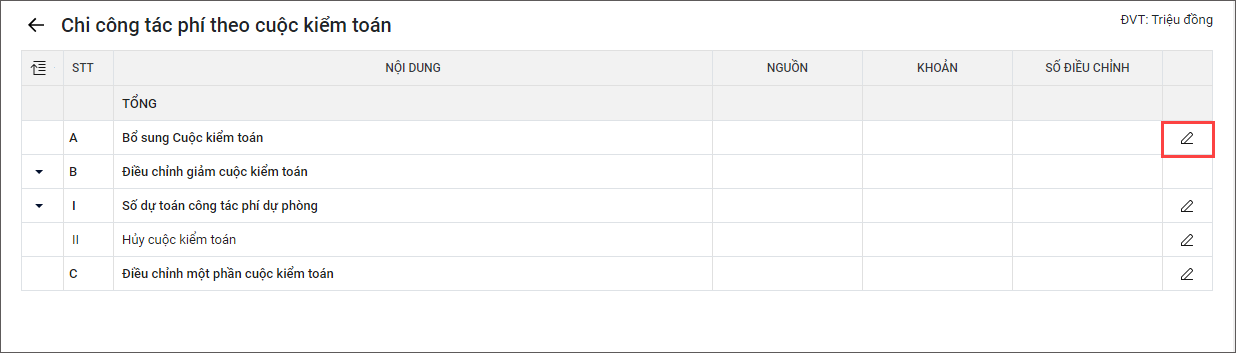
– Tổng số dự toán:
- Chọn biểu tượng Thêm để thêm nội dung cần lập dự toán.
- Tích chọn các cuộc kiểm toán đã được thiết lập trong danh mục. Nhấn Lưu.
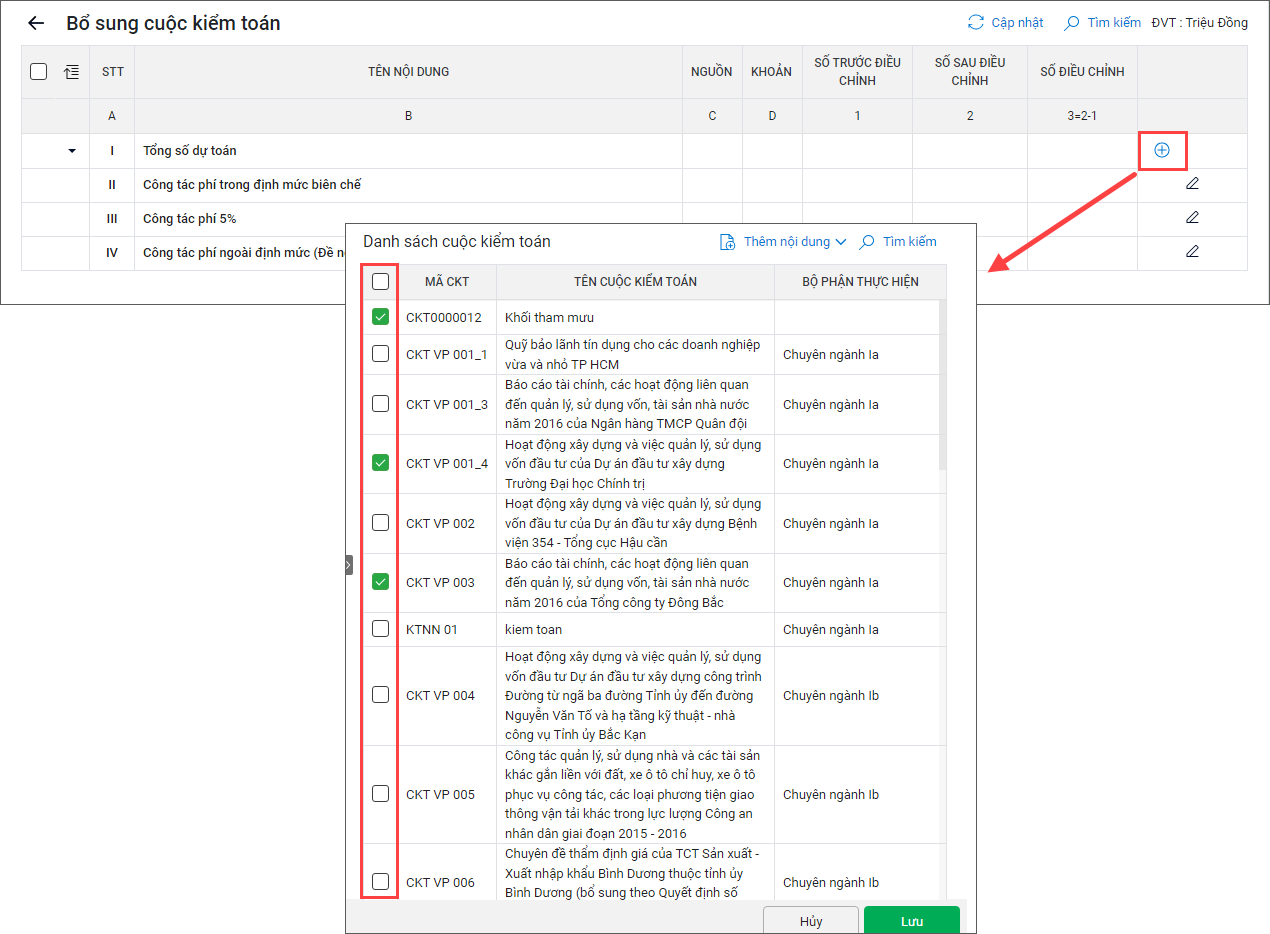
-
Trường hợp cần thêm mới cuộc kiểm toán:
- Chọn Thêm nội dung\Thêm mới.
- Nhập Mã cuộc kiểm toán, Tên cuộc kiểm toán và Bộ phận thực hiện.
- Nhấn Lưu.
Lưu ý: chỉ những cuộc kiểm toán của đơn vị Văn phòng Kiểm toán nhà nước mới có thông tin Bộ phận thực hiện.
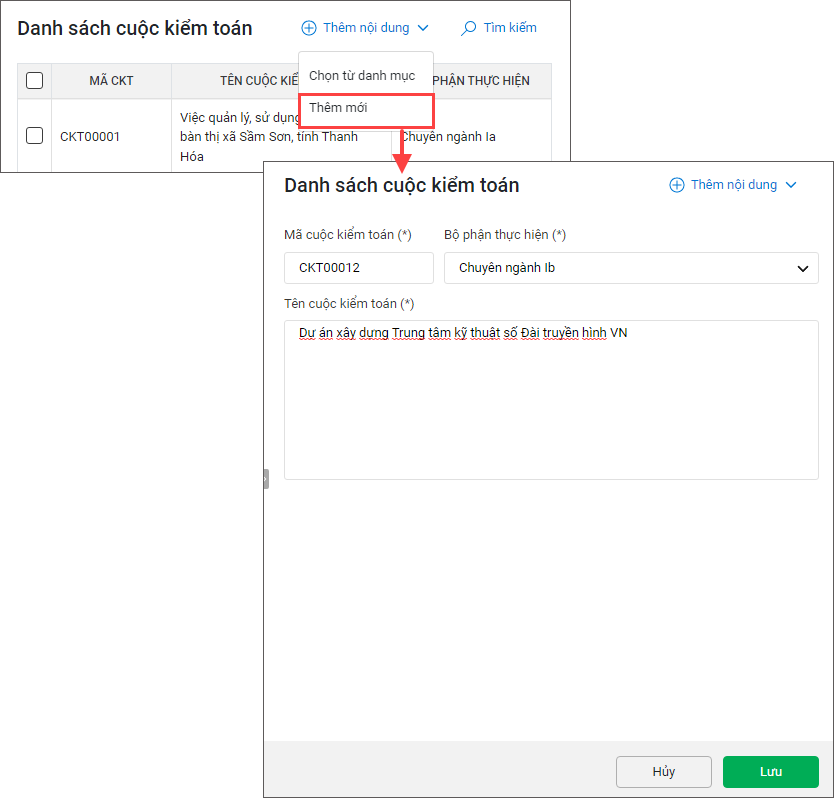
-
Lập dự toán bổ sung cho các cuộc kiểm toán vừa thêm:
-
- Chọn biểu tượng sửa tại từng cuộc kiểm toán.
- Nhập Số lượng kiểm toán viên, Thời điểm bắt đầu, Thời điểm kết thúc cần bổ sung tăng.
- Chương trình tự động tính Thời gian kiểm toán và Số tuần thực hiện kiểm toán, anh/chị có thể sửa lại.
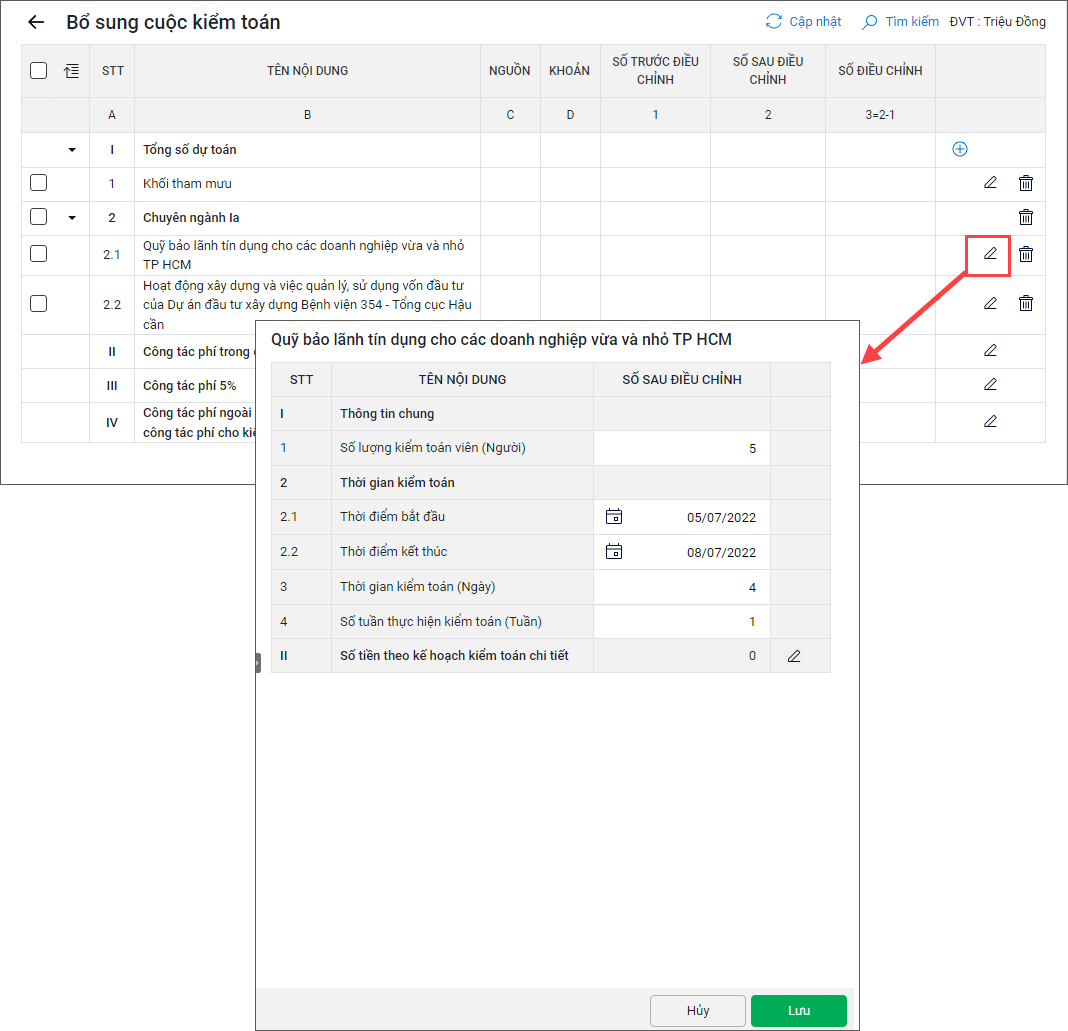
- Nhấn vào biểu tượng sửa tại mục II. Số tiền theo kế hoạch kiểm toán chi tiết.
-
- Các nội dung được tự động lấy lên từ danh mục cấp trên ban hành.
- Nhập số liệu điều chỉnh bổ sung tăng vào các nội dung chi tiết nhất. Chương trình tự động tính số liệu cho các nội dung tổng.
- Nhấn Lưu.
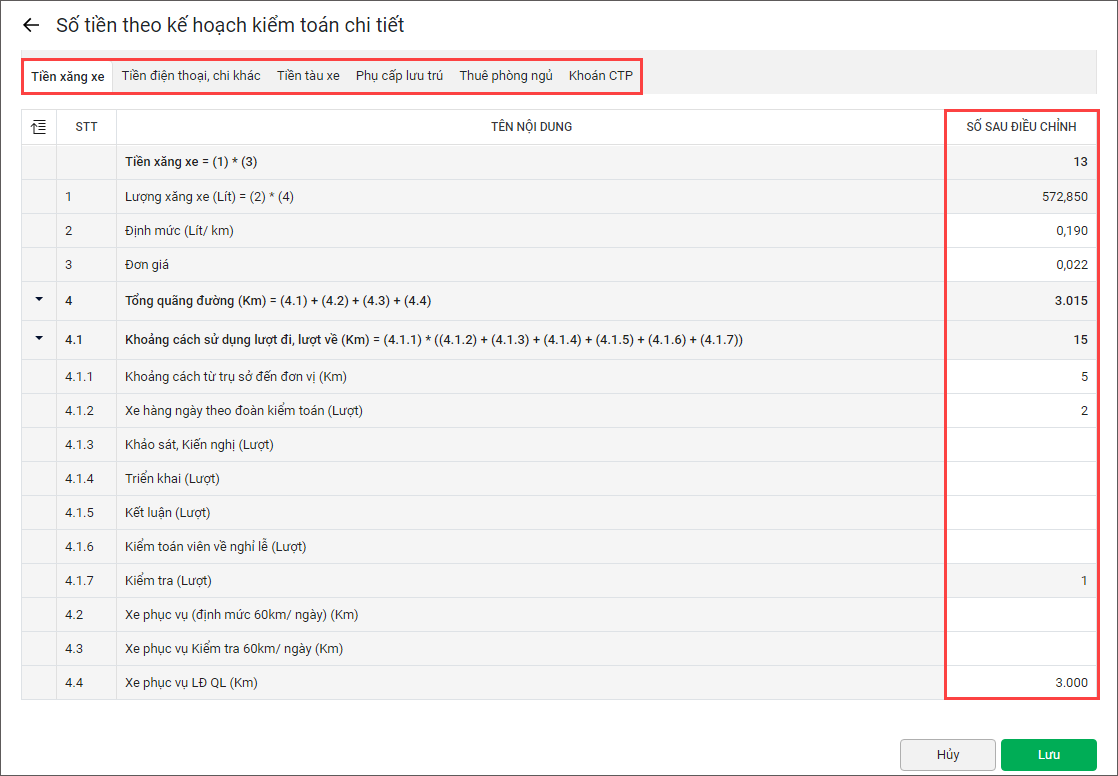
– Công tác phí trong định mức biên chế
- Chọn biểu tượng sửa tại nội dung Công tác phí trong định mức biên chế.
- Nhập số điều chỉnh bổ sung vào cột Số sau điều chỉnh.
- Nhấn Lưu.
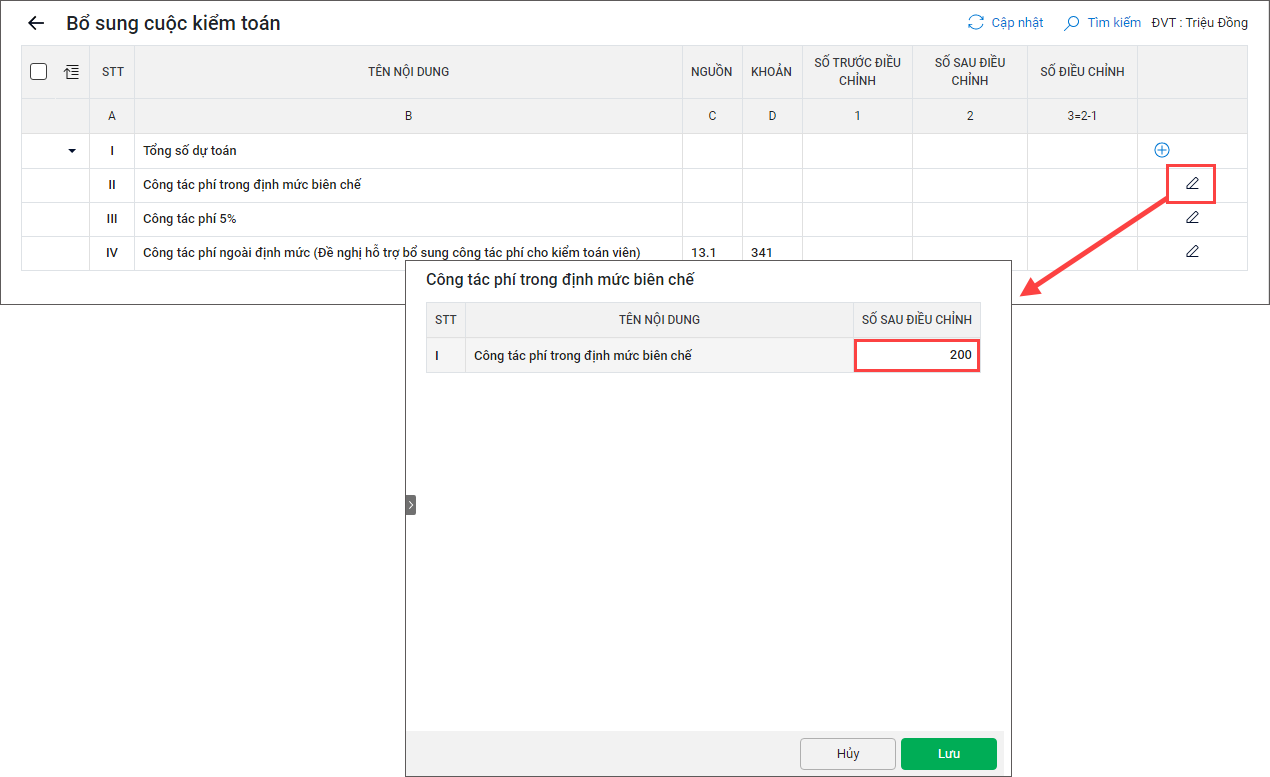
– Công tác phí 5%:
- Chọn biểu tượng sửa tại nội dung Công tác phí 5%.
- Nhập số điều chỉnh bổ sung vào cột Số sau điều chỉnh.
- Nhấn Lưu.
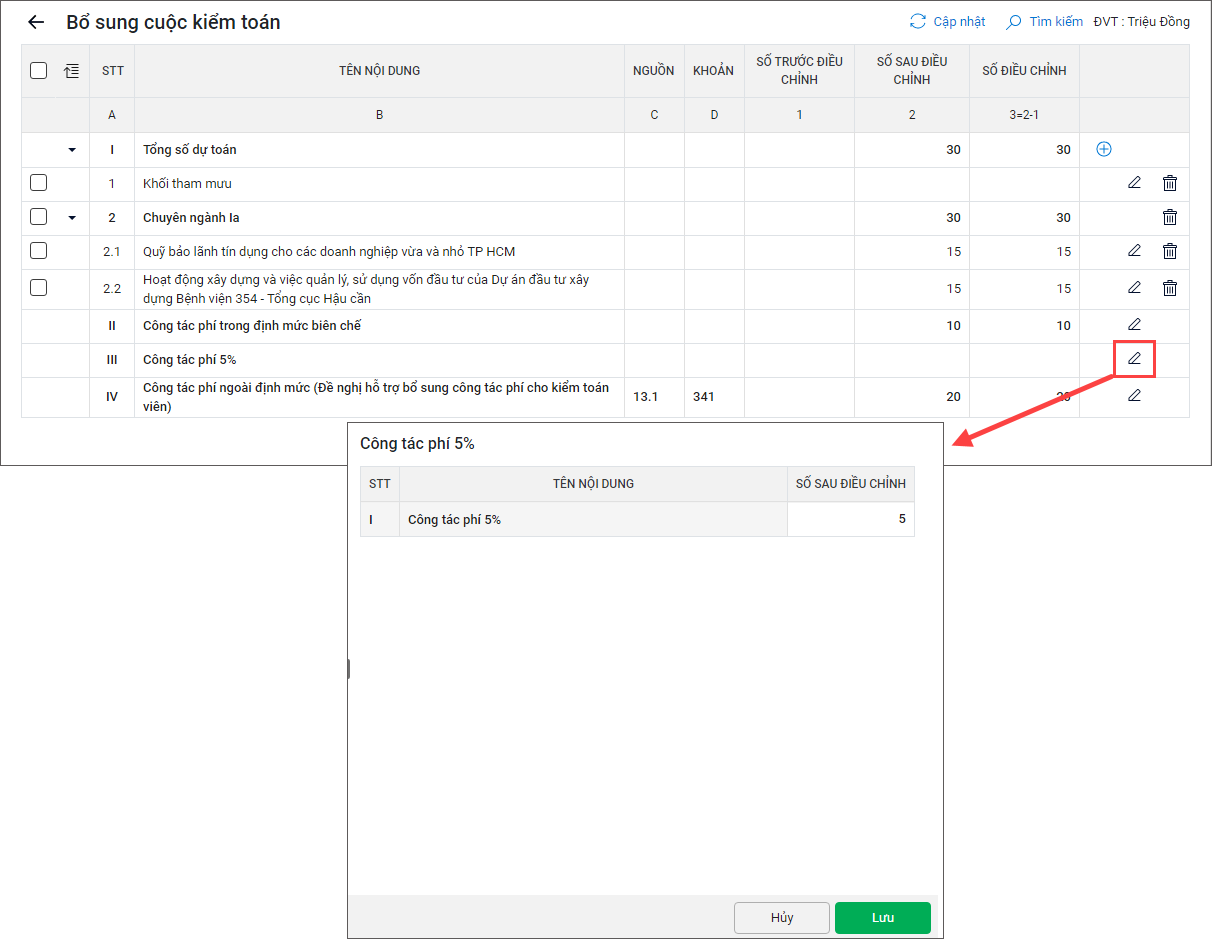
– Công tác phí ngoài định mức:
- Chương trình mặc định công thức tính dự toán:
Công tác phí ngoài định mức = Tổng số dự toán – Công tác phí trong định mức biên chế – Công tác phí 5%.
- Chọn biểu tượng Sửa nếu cần sửa lại Nguồn, Khoản, Nhóm tính chất, Tính chất.
- Nhấn Lưu.
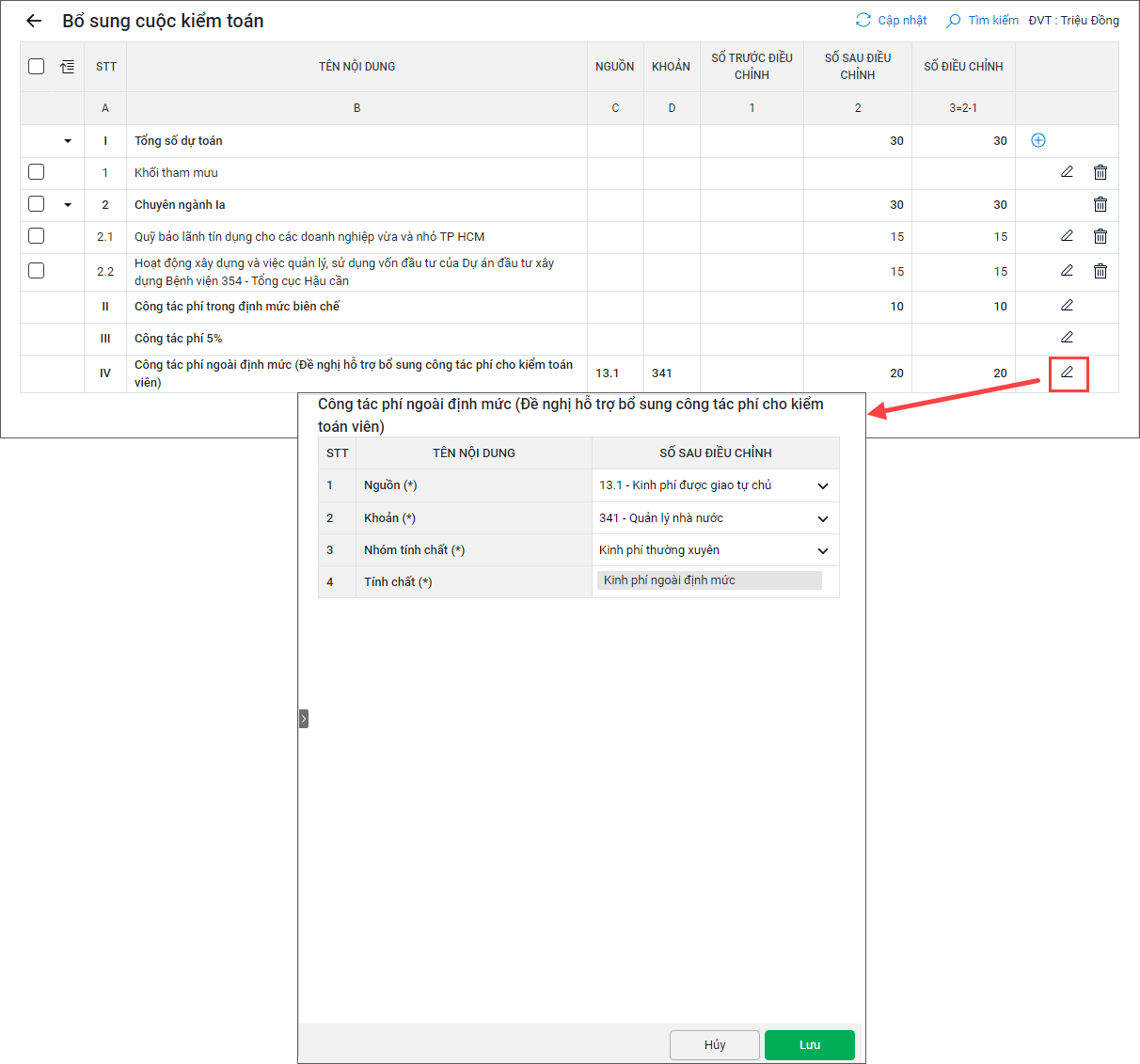
B. Điều chỉnh giảm cuộc kiểm toán
– Số dự toán công tác phí dự phòng:
- Nhấn vào biểu tượng Sửa tại nội dung Số dự toán công tác phí dự phòng.
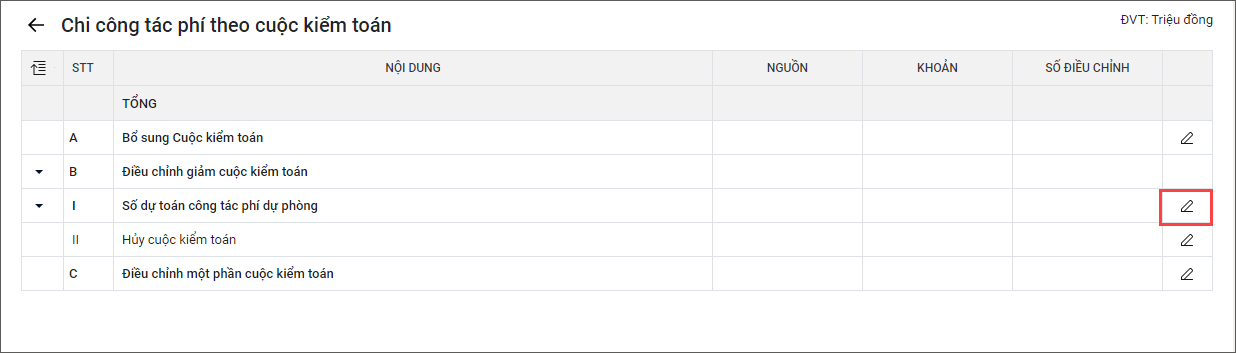
- Nhấn Thêm nội dung.
- Tích chọn các nội dung trong danh mục Chi thường xuyên có phát sinh số liệu.
- Nhấn Lưu.
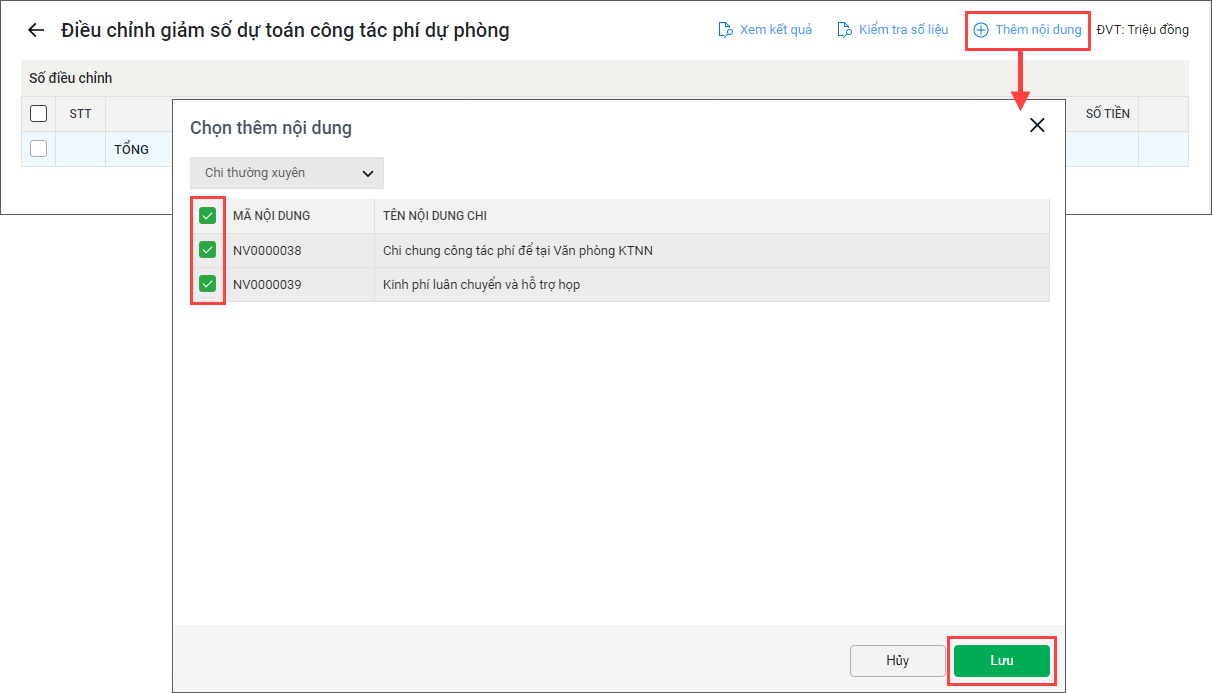
- Nhập số điều chỉnh giảm vào cột Số tiền.
- Anh/chị có thể xem nguồn kinh phí, khoản, số dự toán trước điều chỉnh bằng cách chọn Trước điều chỉnh.
Lưu ý: mục Trước điều chỉnh hiển thị nguồn kinh phí, khoản, số dự toán được giao của các nội dung Chi thường xuyên tương ứng đã phát sinh từ đầu năm tới thời điểm lập bảng dự toán điều chỉnh bổ sung tăng.
- Nhấn Lưu.
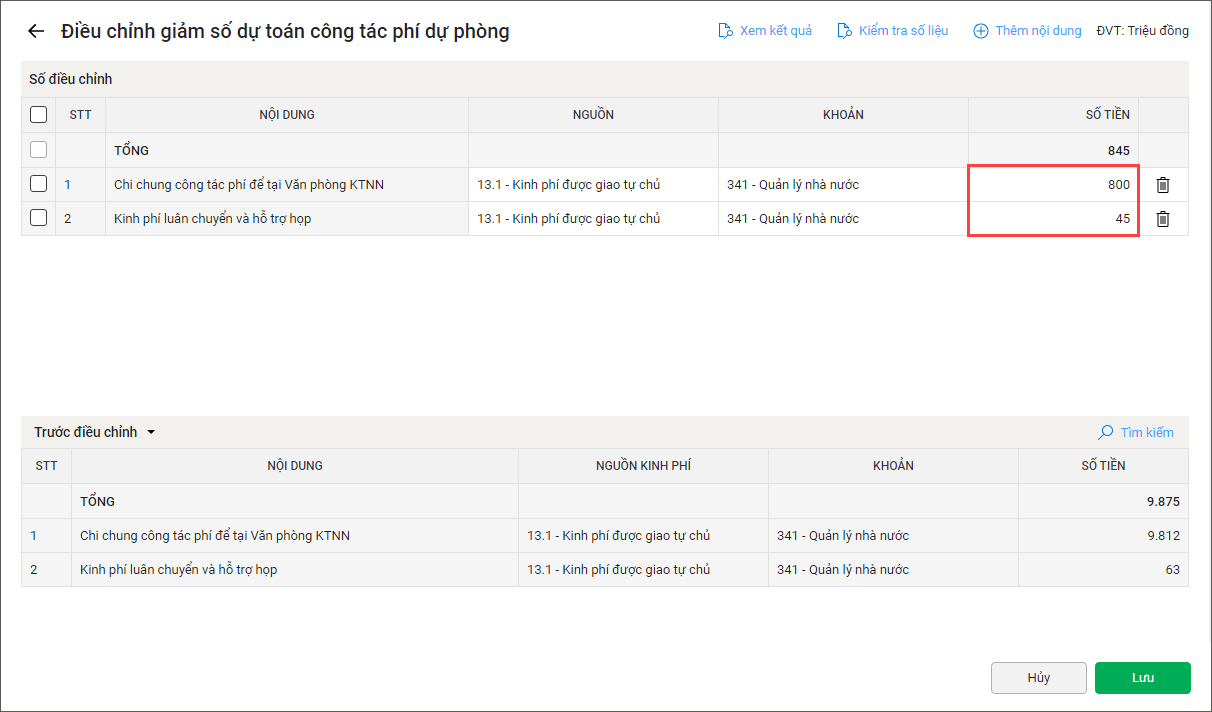
– Hủy cuộc kiểm toán:
- Nhấn vào biểu tượng Sửa tại nội dung Hủy cuộc kiểm toán.
Anh/chị thực hiện hủy cuộc kiểm toán tương tự bước Bổ sung cuộc kiểm toán.
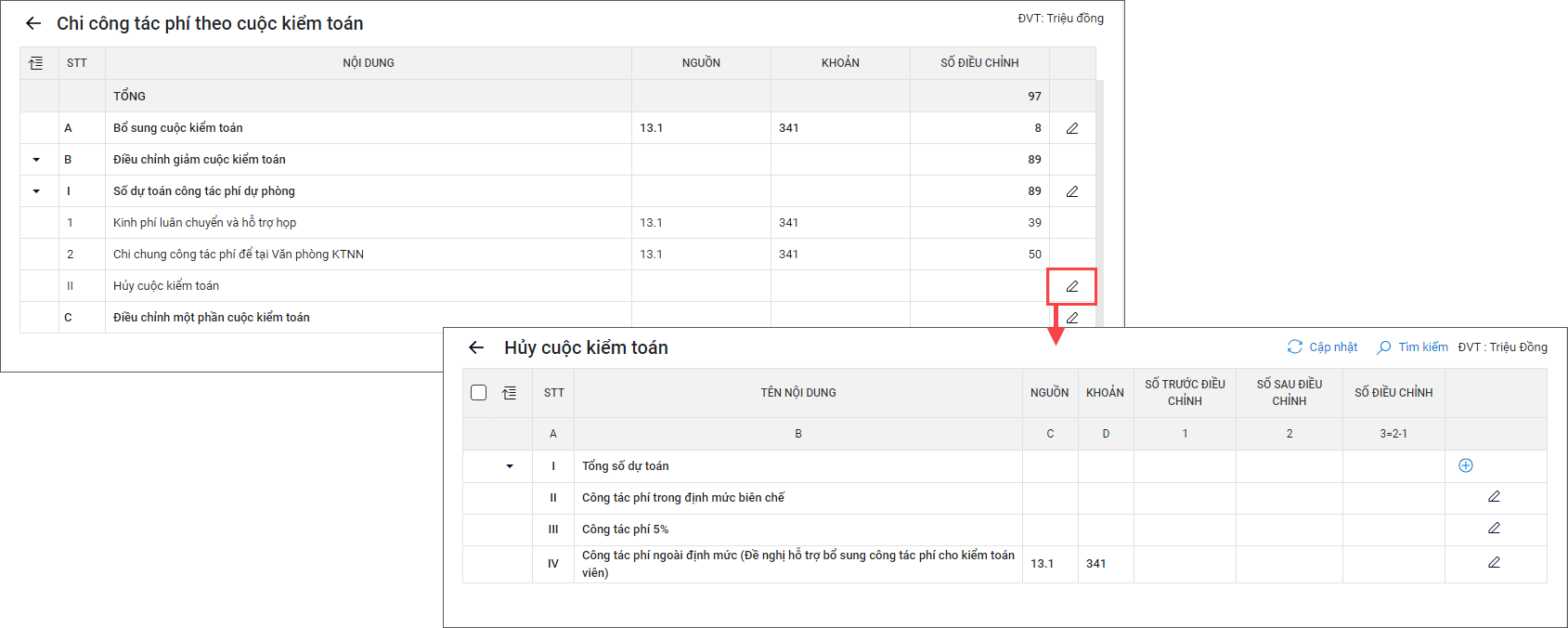
C. Điều chỉnh một phần cuộc kiểm toán
- Nhấn vào biểu tượng Sửa tại nội dung Điều chỉnh một phần cuộc kiểm toán.
Anh/chị thực hiện điều chỉnh một phần cuộc kiểm toán tương tự bước Bổ sung cuộc kiểm toán.
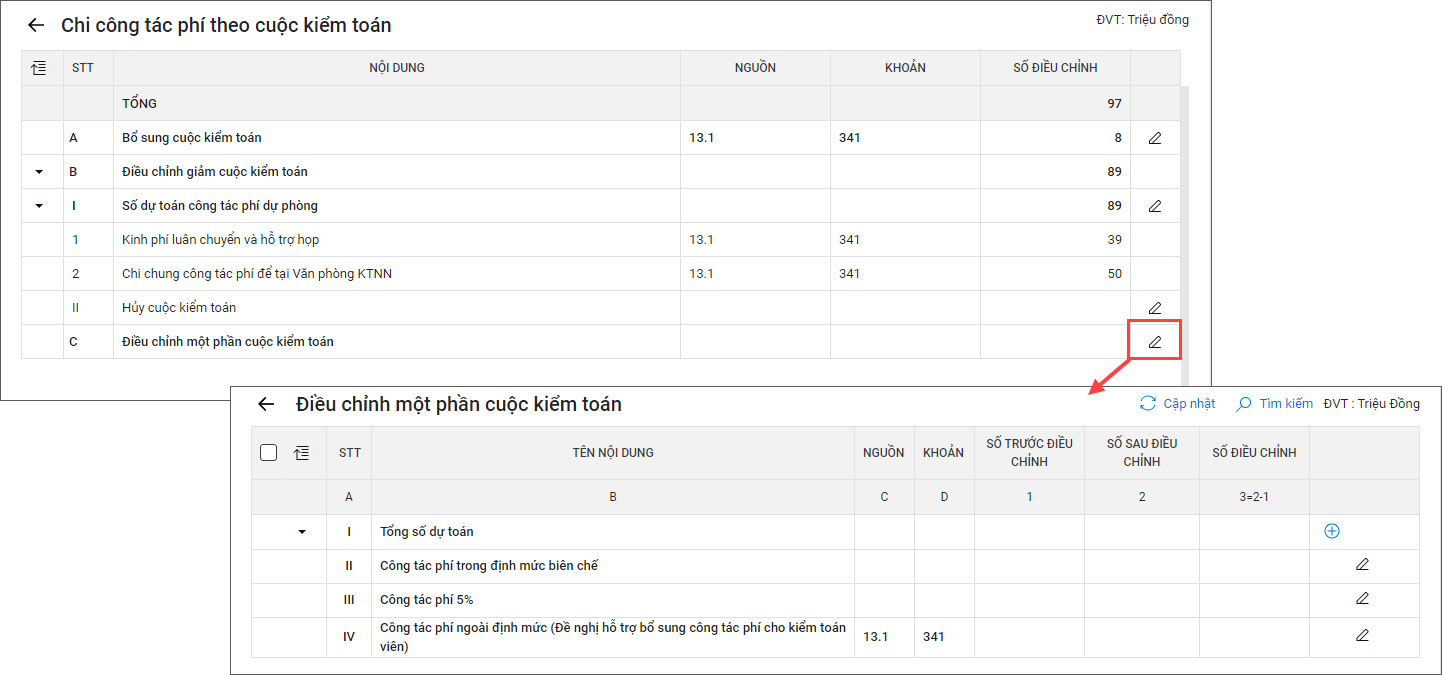
Trường hợp 2: Đầu năm lập dự toán công tác phí theo cuộc kiểm toán, trong năm lập dự toán điều chỉnh bổ sung theo cuộc kiểm toán
- Nhấn Lập tại dự toán Công tác phí theo cuộc kiểm toán.
- Anh/chị tiến hành lập dự toán điều chỉnh bổ sung cho các mục Bổ sung cuộc kiểm toán, Hủy cuộc kiểm toán, Điều chỉnh một phần cuộc kiểm toán tương tự hướng dẫn tại Trường hợp 1.
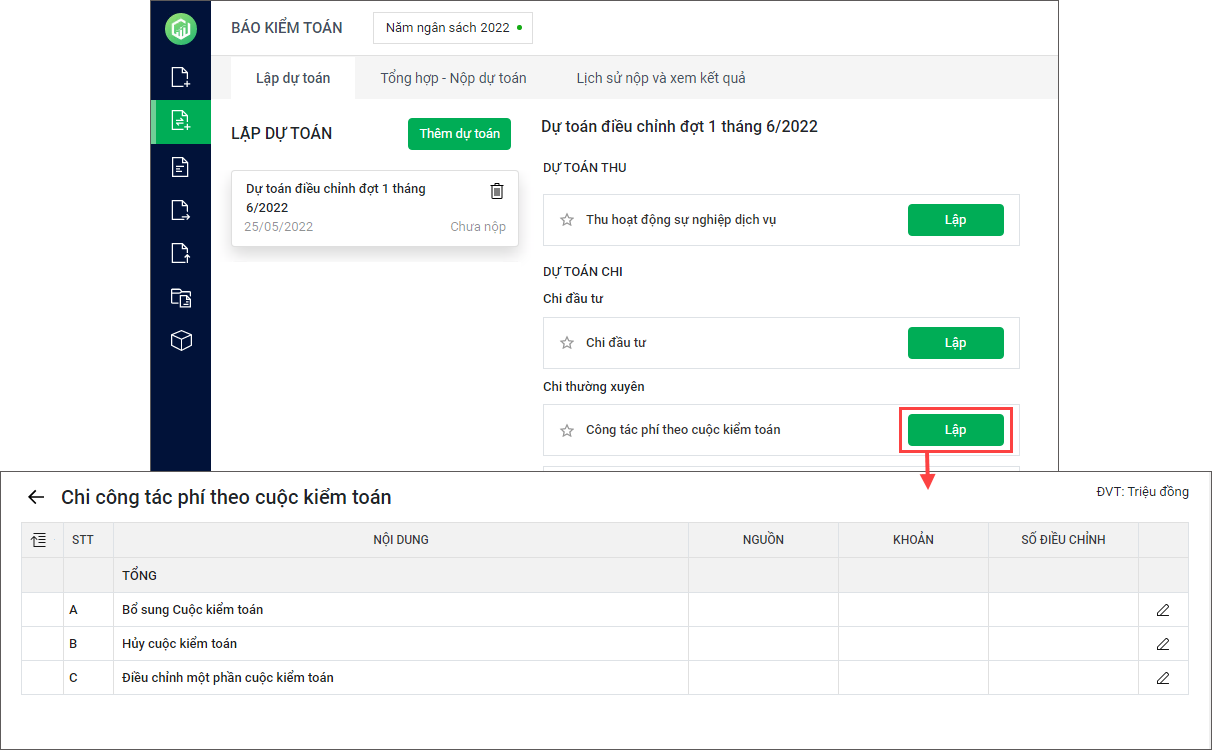
4. Chi trang phục của cán bộ công chức, viên chức
- Nhấn Lập tại dự toán Chi trang phục của cán bộ, công chức, viên chức.
- Màn hình hiển thị nội dung Điều chỉnh, bổ sung tăng và Điều chỉnh giảm để anh/chị thực hiện lập dự toán.
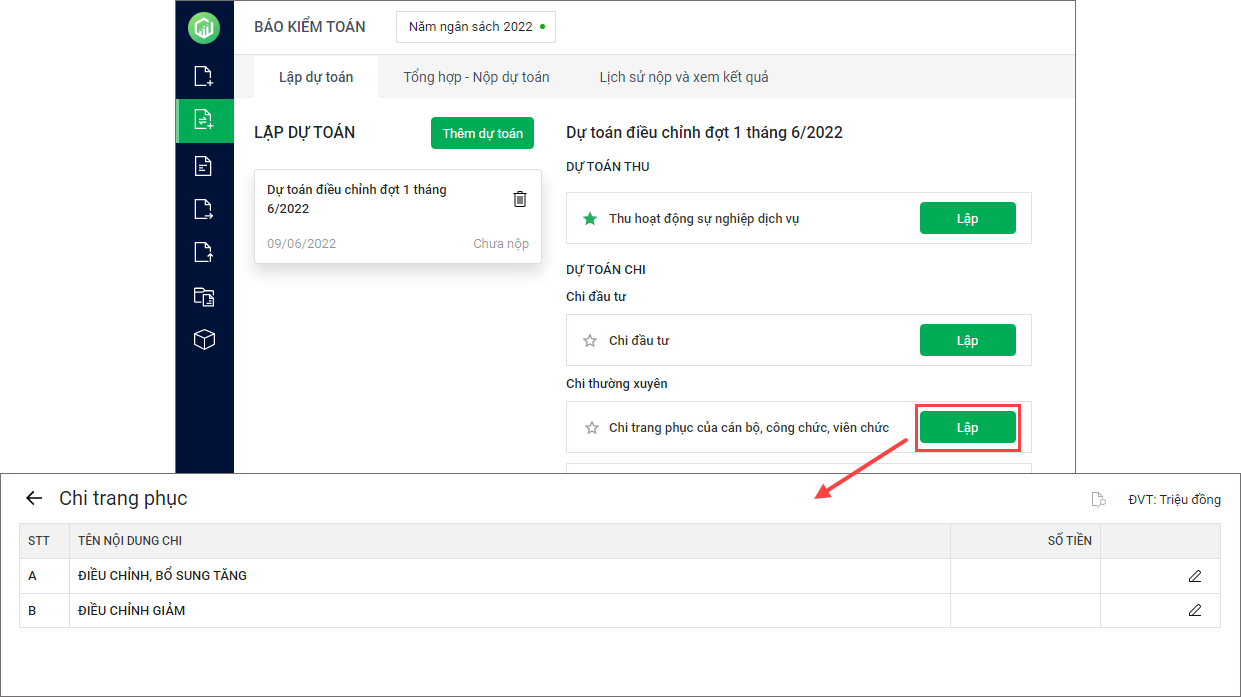
– Lập Điều chỉnh, bổ sung tăng:
- Nhấn vào biểu tượng Sửa tại nội dung Điều chỉnh, bổ sung tăng.

-
Để cập nhật dữ liệu từ danh mục Chi trang phục, anh/chị nhấn Cập nhật.
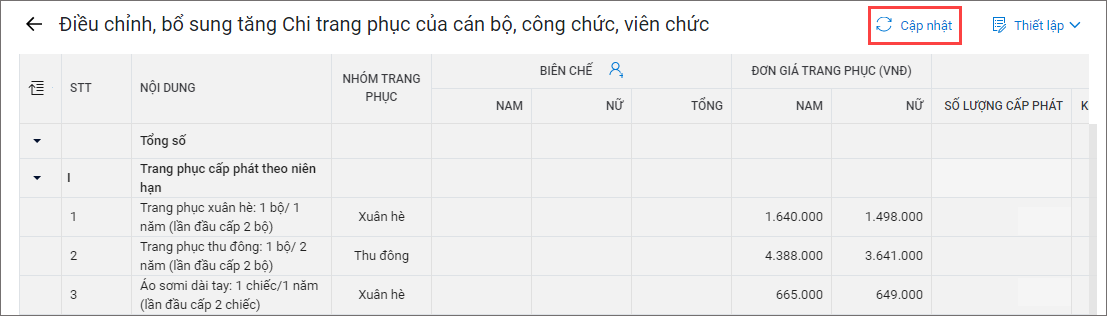
- Trường hợp đơn vị có biến động tăng về nhân sự do luân chuyển cán bộ từ đơn vị khác đến, anh/chị thực hiện bổ sung tăng biên chế như sau:
-
- Nhập số lượng nam và số lượng nữ cần bổ sung tăng.
- Nhấn Lưu.
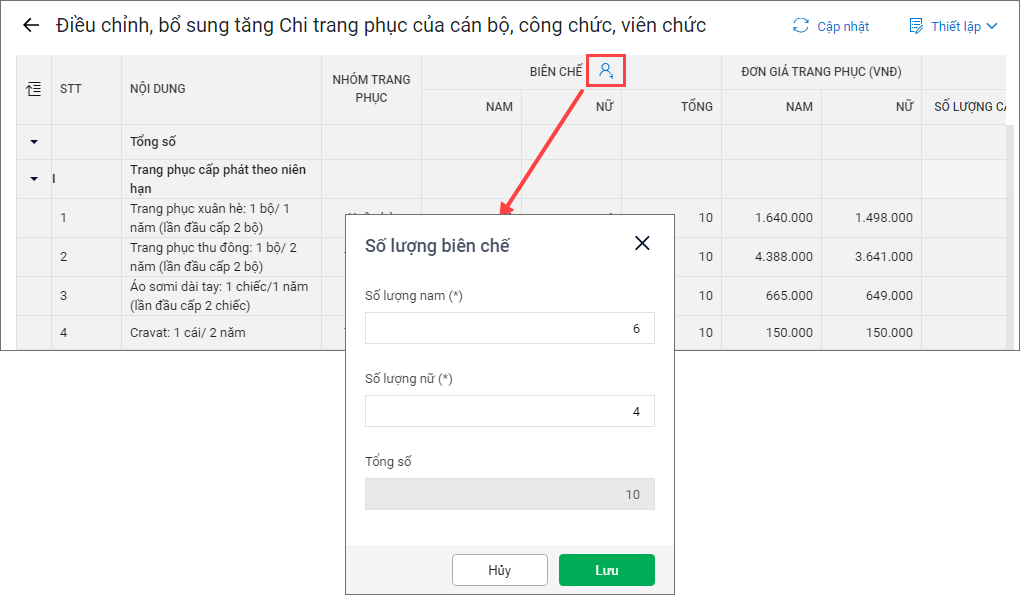
- Trường hợp cần bổ sung tăng số lượng cấp phát, anh/chị thực hiện như sau:
-
- Nhấn vào biểu tượng Sửa.
- Nhập Số lượng cấp phát bổ sung theo từng nội dung => Phần mềm tự động tính Kinh phí trang phục nam và nữ.
- Nhấn Lưu.

– Lập Điều chỉnh giảm:
- Nhấn vào biểu tượng Sửa tại nội dung Điều chỉnh giảm.

- Trường hợp đơn vị có biến động giảm về nhân sự do luân chuyển cán bộ sang đơn vị khác, anh/chị thực hiện điều chỉnh giảm biên chế như sau:
-
- Nhập số lượng nam và nữ cần điều chỉnh giảm.
Lưu ý: số lượng biên chế điều chỉnh giảm phải nhỏ hơn số lượng biên chế trong bảng dự toán đầu năm đã nộp.
-
- Nhấn Lưu.
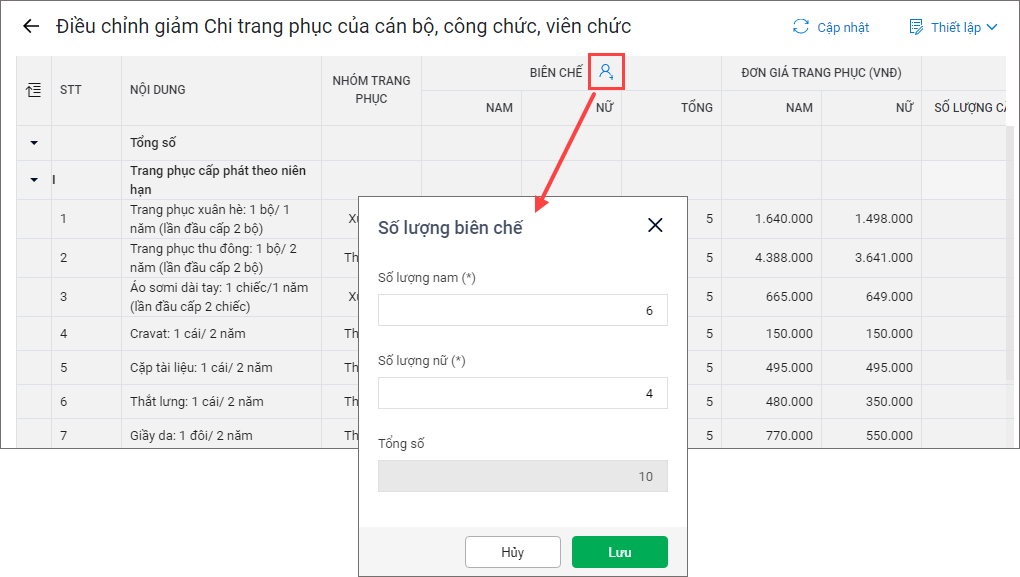
- Trường hợp cần điều chỉnh giảm số lượng cấp phát, anh/chị thực hiện như sau:
-
- Nhấn vào biểu tượng Sửa.
- Nhập Số lượng cấp phát điều chỉnh giảm theo từng nội dung => Phần mềm tự động tính Kinh phí trang phục nam và nữ.
- Nhấn Lưu.
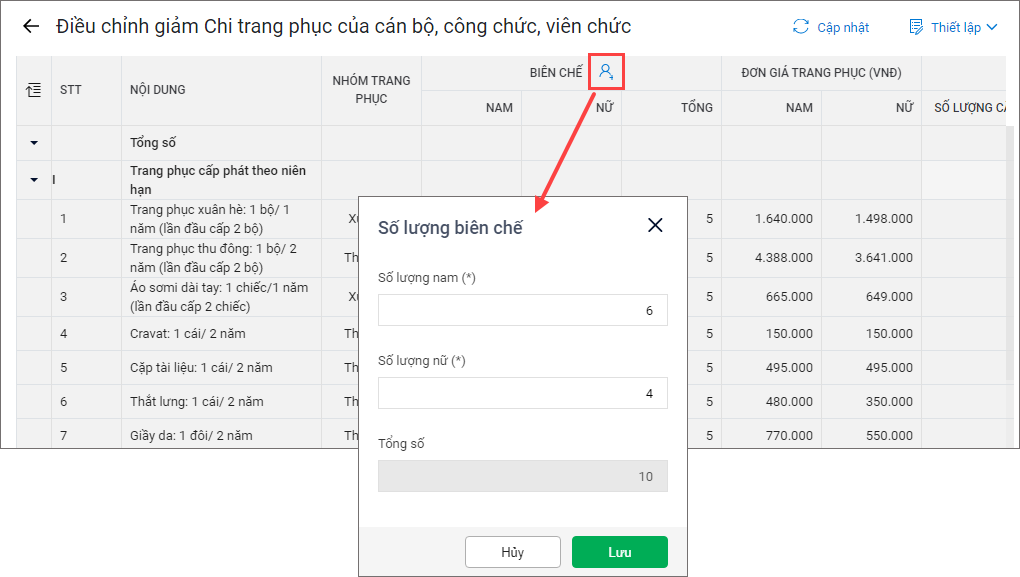
4. Các nội dung chi còn lại
- Nhấn Lập tại dự toán Các nội dung chi còn lại.
- Màn hình hiển thị nội dung Điều chỉnh, bổ sung tăng và Điều chỉnh giảm để anh/chị thực hiện lập dự toán.
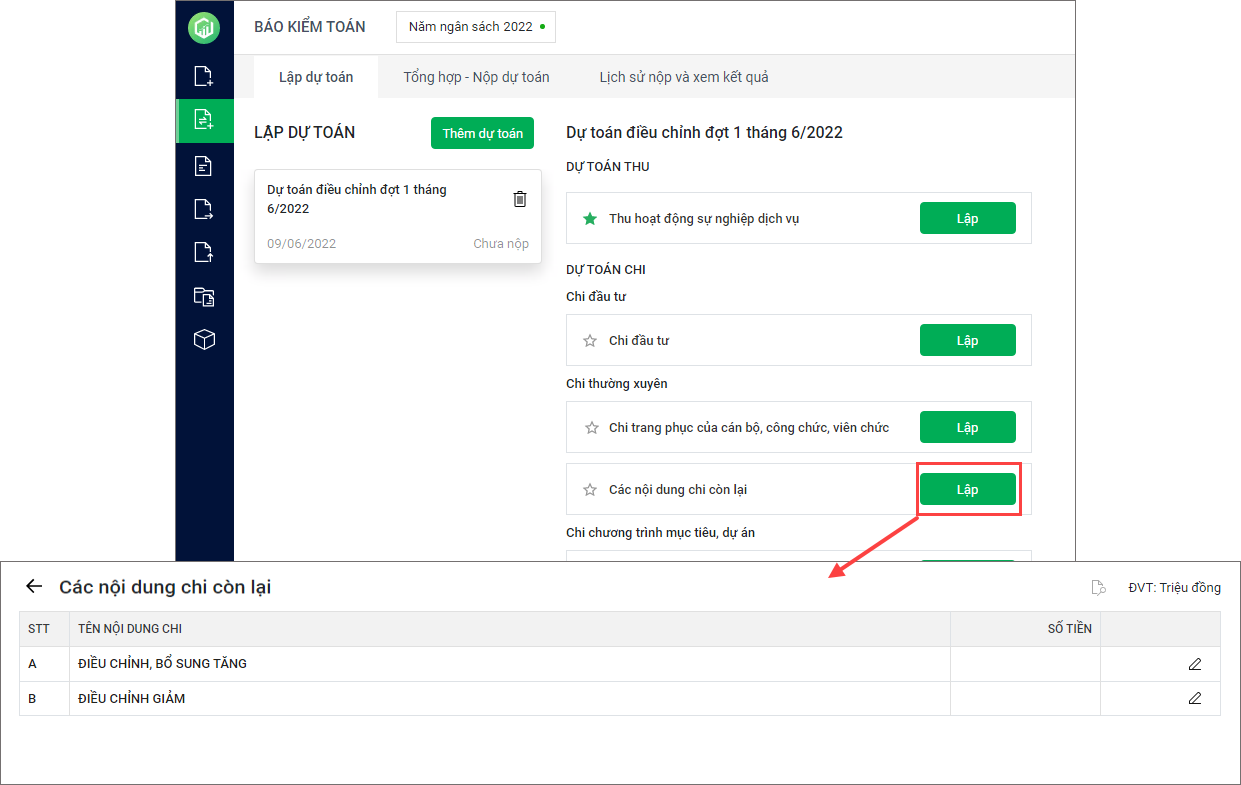
– Lập Điều chỉnh, bổ sung tăng:
- Nhấn vào biểu tượng Sửa tại nội dung Điều chỉnh, bổ sung tăng.

- Chọn Thêm nội dung.
- Màn hình hiển thị các nội dung đã được thiết lập trong danh mục Chi thường xuyên. Anh/chị tích chọn vào nội dung cần thêm.
- Nhấn Lưu.
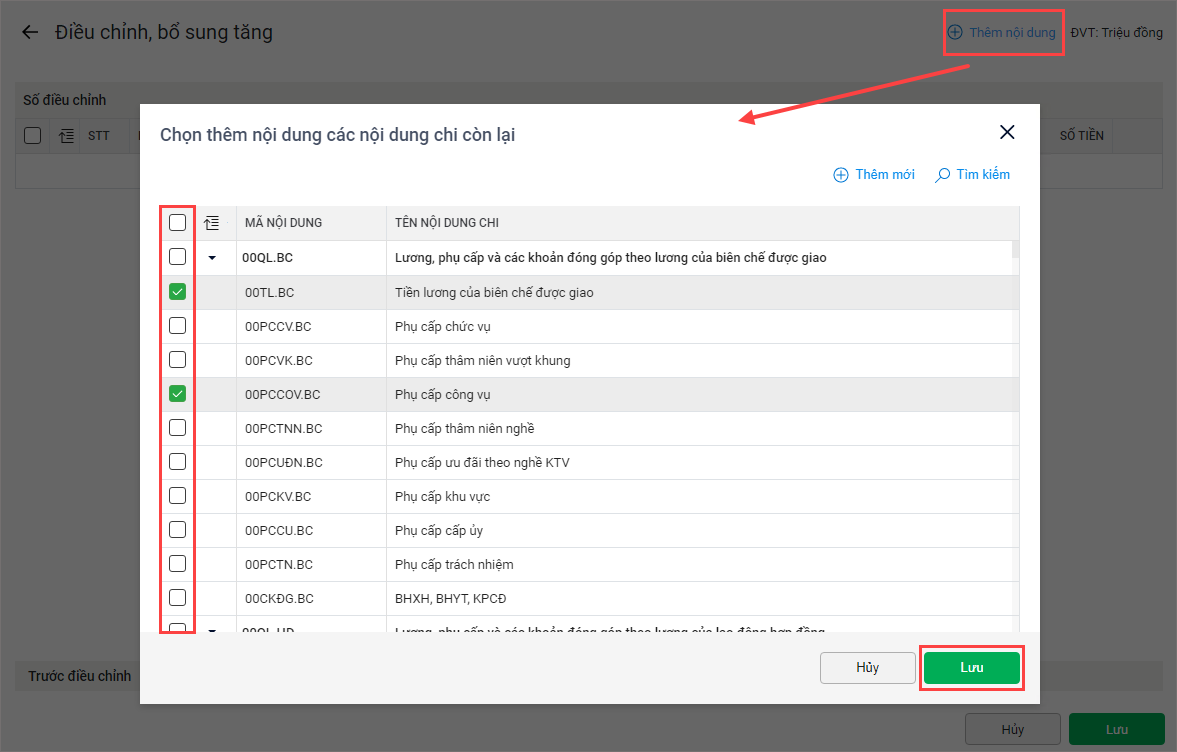
- Trường hợp cần thêm mới nội dung chưa được thiết lập trong danh mục Chi thường xuyên, anh/chị chọn Thêm mới.
-
- Khai báo các thông tin nội dung chi thường xuyên. Xem hướng dẫn chi tiết tại đây.
- Nhấn Lưu.
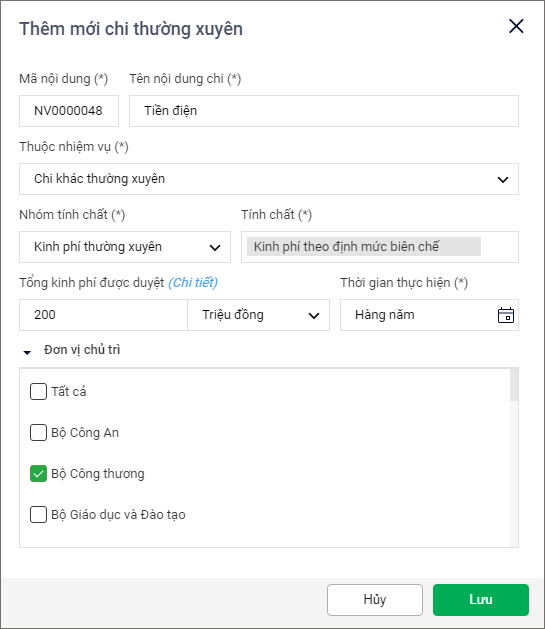
- Tích chọn vào nội dung anh/chị vừa thêm mới.
- Nhấn Lưu.
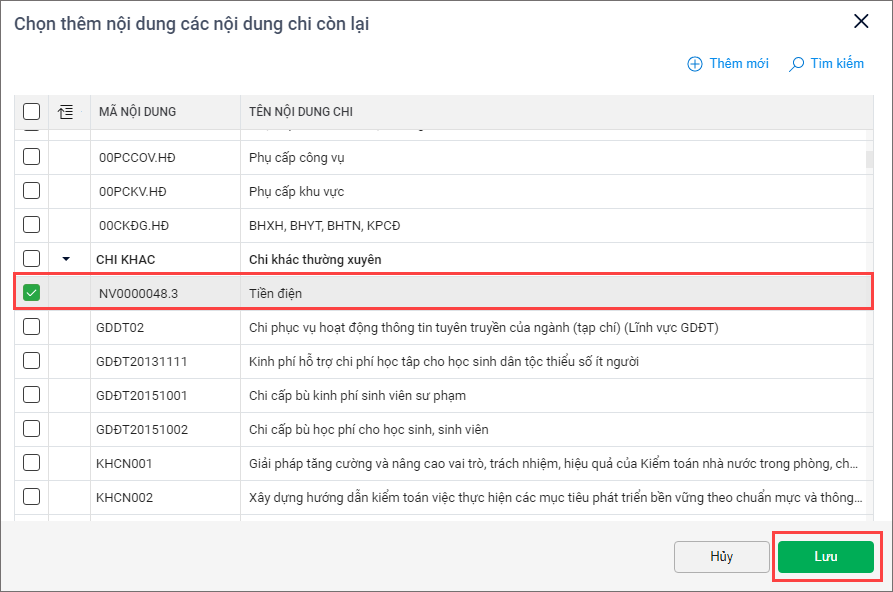
- Chọn Nguồn kinh phí, Khoản.
- Nhập số điều chỉnh tăng cho các nội dung vừa thêm vào cột Số tiền.
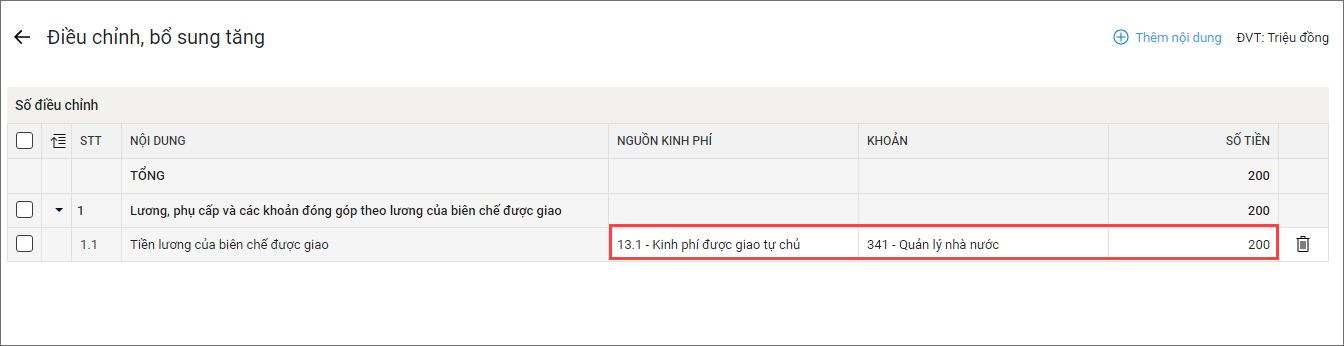
- Anh/chị có thể xem nguồn kinh phí, khoản, số dự toán trước điều chỉnh bằng cách chọn Trước điều chỉnh.
Lưu ý: mục Trước điều chỉnh hiển thị Nguồn kinh phí, Khoản, số dự toán được giao của các nội dung Chi thường xuyên tương ứng đã phát sinh từ đầu năm tới thời điểm lập bảng dự toán điều chỉnh bổ sung tăng.
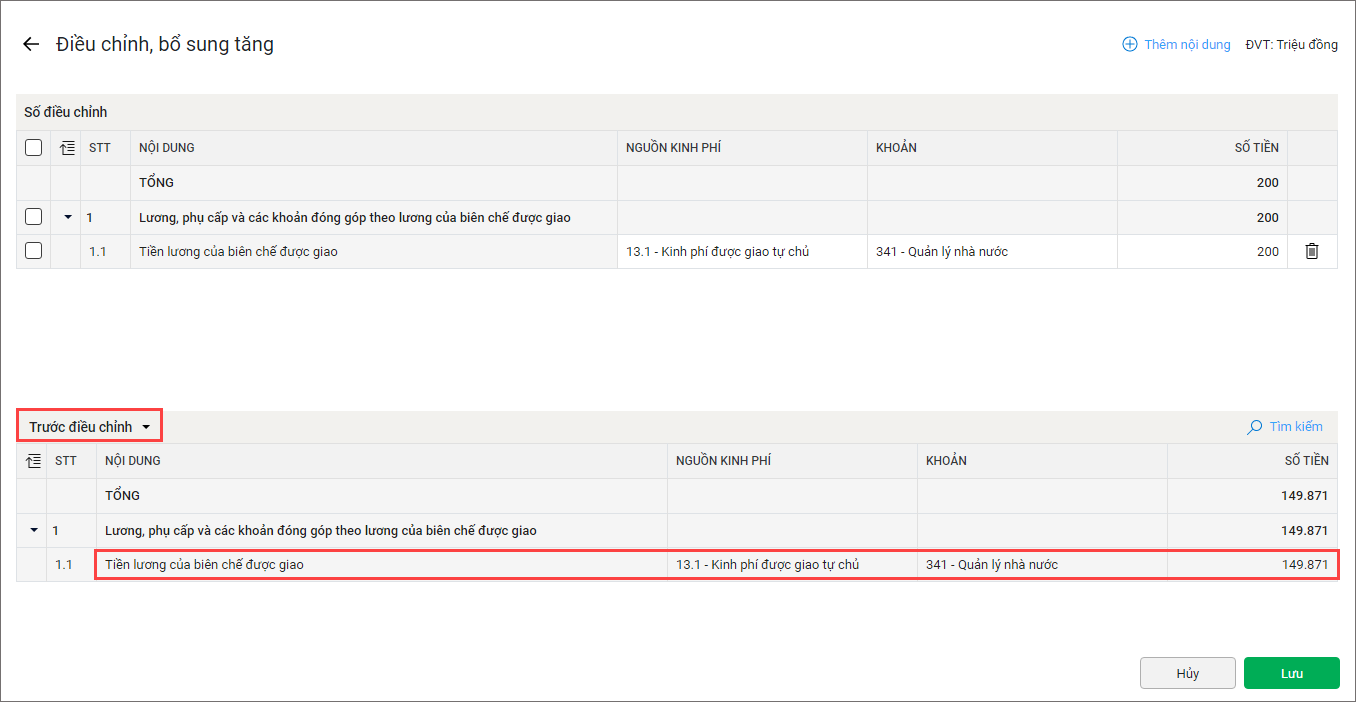
- Nhấn Lưu để hoàn tất lập dự toán điều chỉnh bổ sung tăng.
– Lập Điều chỉnh giảm:
- Nhấn vào biểu tượng Sửa tại nội dung Điều chỉnh giảm.

- Chọn Thêm nội dung.
- Màn hình hiển thị các nội dung đã được thiết lập trong danh mục Chi thường xuyên. Anh/chị tích chọn vào nội dung cần thêm.
- Nhấn Lưu.
Lưu ý: anh/chị chỉ có thể thực hiện điều chỉnh giảm cho các nội dung đã phát sinh dự toán đầu năm, không thực hiện điều chỉnh giảm cho các nội dung thêm mới.
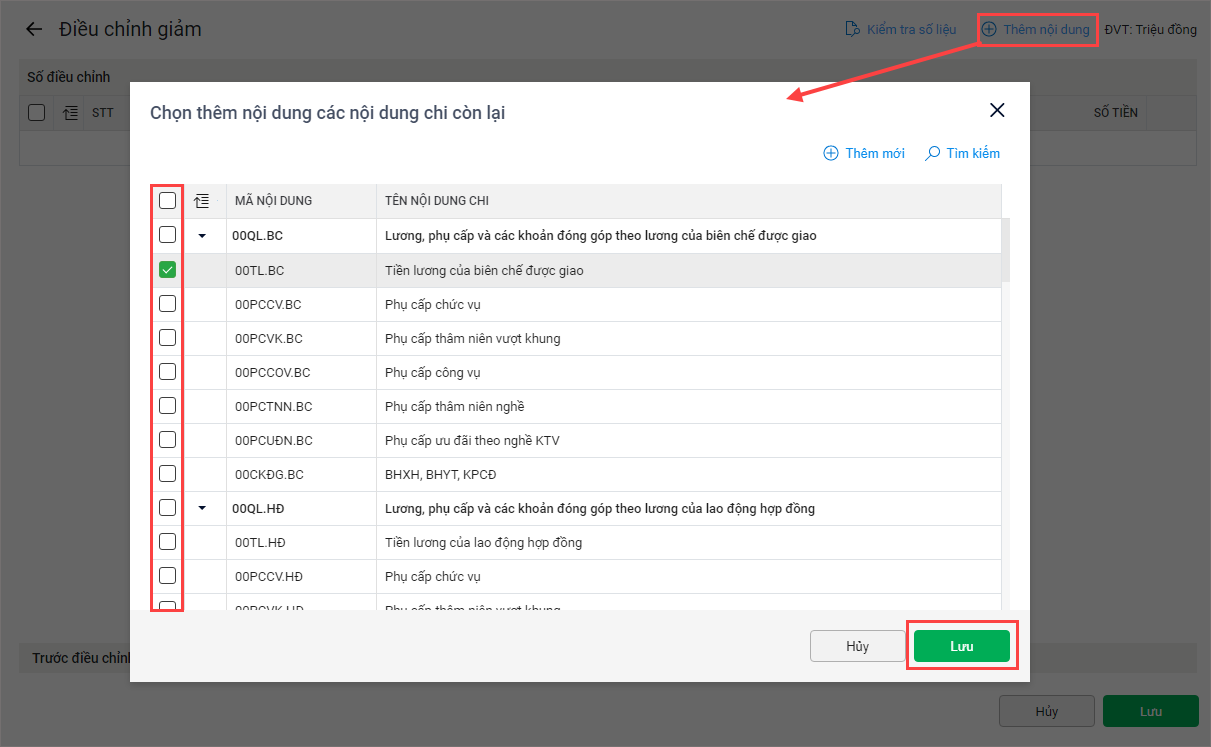
- Chọn Nguồn kinh phí, Khoản.
- Nhập số điều chỉnh giảm cho các nội dung vừa thêm vào cột Số tiền.
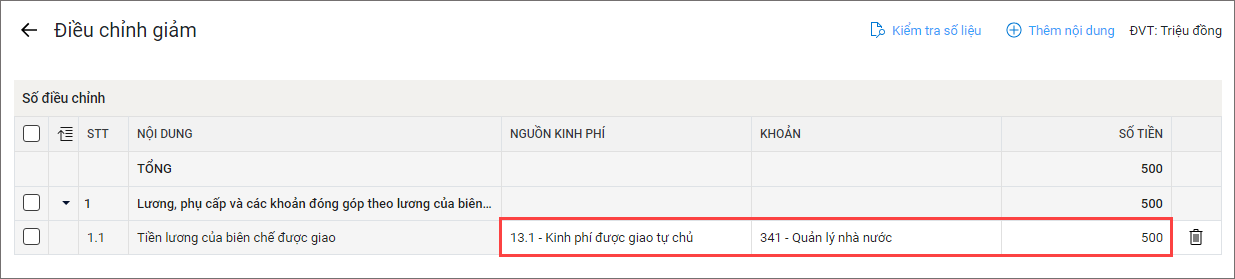
- Anh/chị có thể xem số dự toán trước điều chỉnh bằng cách chọn Trước điều chỉnh.
Lưu ý:
-
- Mục Trước điều chỉnh hiển thị Nguồn kinh phí, Khoản, số dự toán được giao của các nội dung Chi thường xuyên tương ứng đã phát sinh từ đầu năm tới thời điểm lập bảng dự toán điều chỉnh giảm.
- Số tiền điều chỉnh giảm phải nhỏ hơn số tiền trước điều chỉnh.
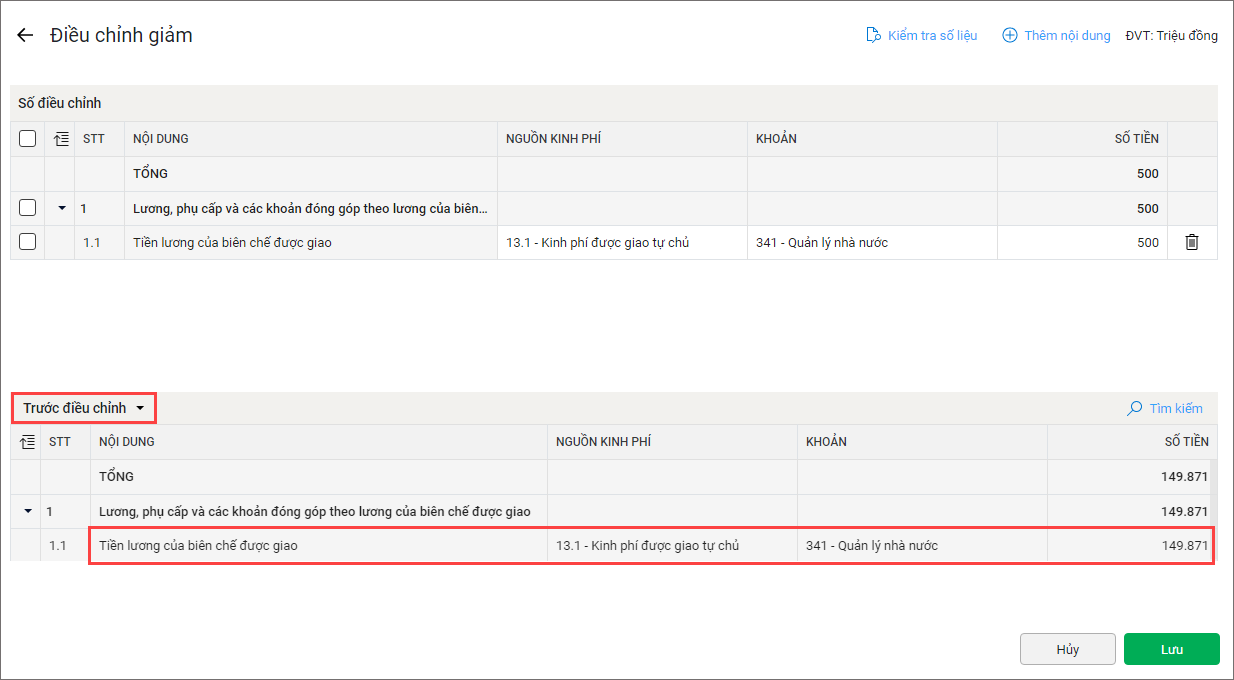
- Để kiểm tra tính hợp lệ của số điều chỉnh đã nhập, anh/chị chọn Kiểm tra số liệu.

Trường hợp màn hình hiển thị thông báo Tất cả nội dung điều chỉnh đều hợp lệ: số điều chỉnh anh/chị nhập đã hợp lệ.
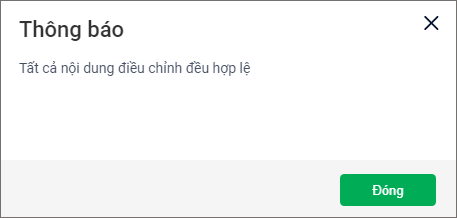
Trường hợp màn hình hiển thị thông báo Nội dung điều chỉnh chưa hợp lệ:
- Do chưa từng phát sinh đồng thời Nguồn kinh phí, Khoản của nội dung điều chỉnh.
- Hoặc số tiền điều chỉnh giảm đang lớn hơn số tiền trước điều chỉnh.
- Ô số liệu chưa hợp lệ sẽ được đánh dấu đỏ để anh/chị biết.
=> Nhấn Đóng và tiến hành chỉnh sửa lại số liệu cho hợp lệ.
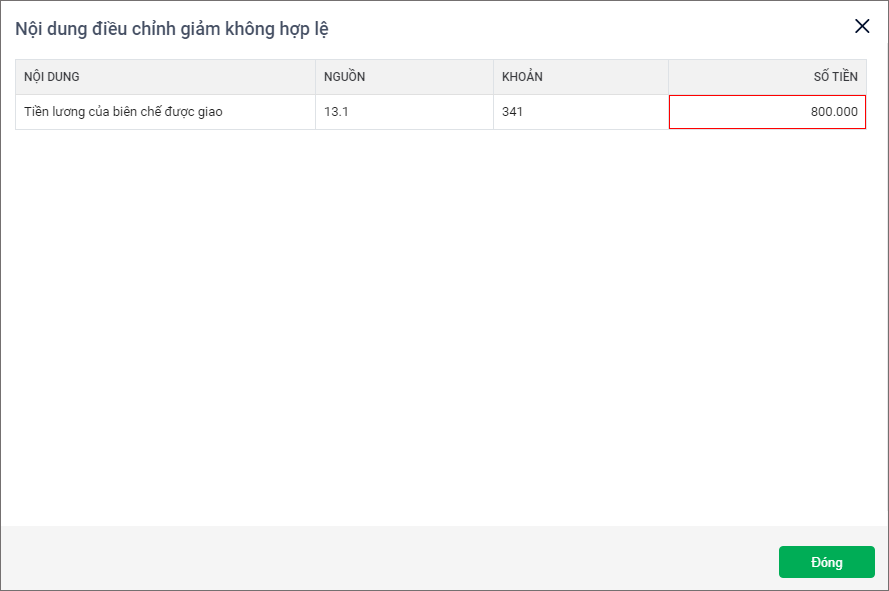
- Sau khi kiểm tra số liệu, anh/chị nhấn Lưu để hoàn tất lập dự toán điều chỉnh giảm.
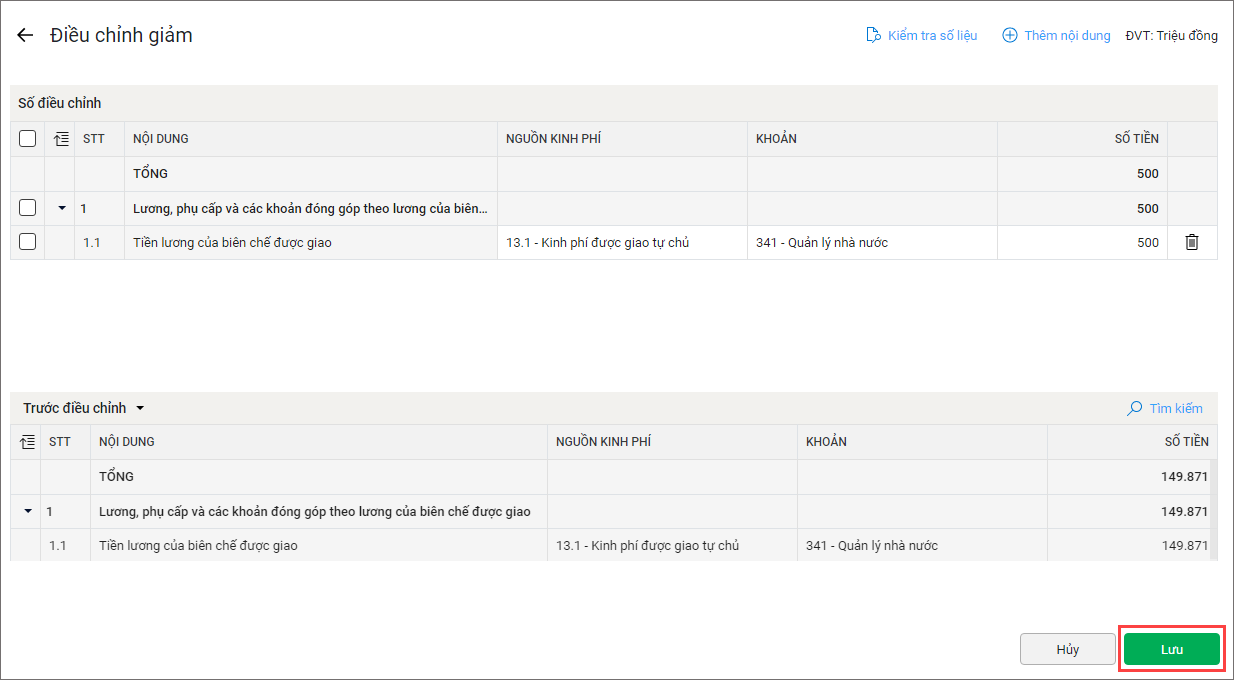
5. Chi chương trình mục tiêu, dự án
- Nhấn Lập tại dự toán Chi chương trình mục tiêu, dự án.
- Màn hình hiển thị nội dung Điều chỉnh, bổ sung tăng và Điều chỉnh giảm để anh/chị thực hiện lập dự toán.
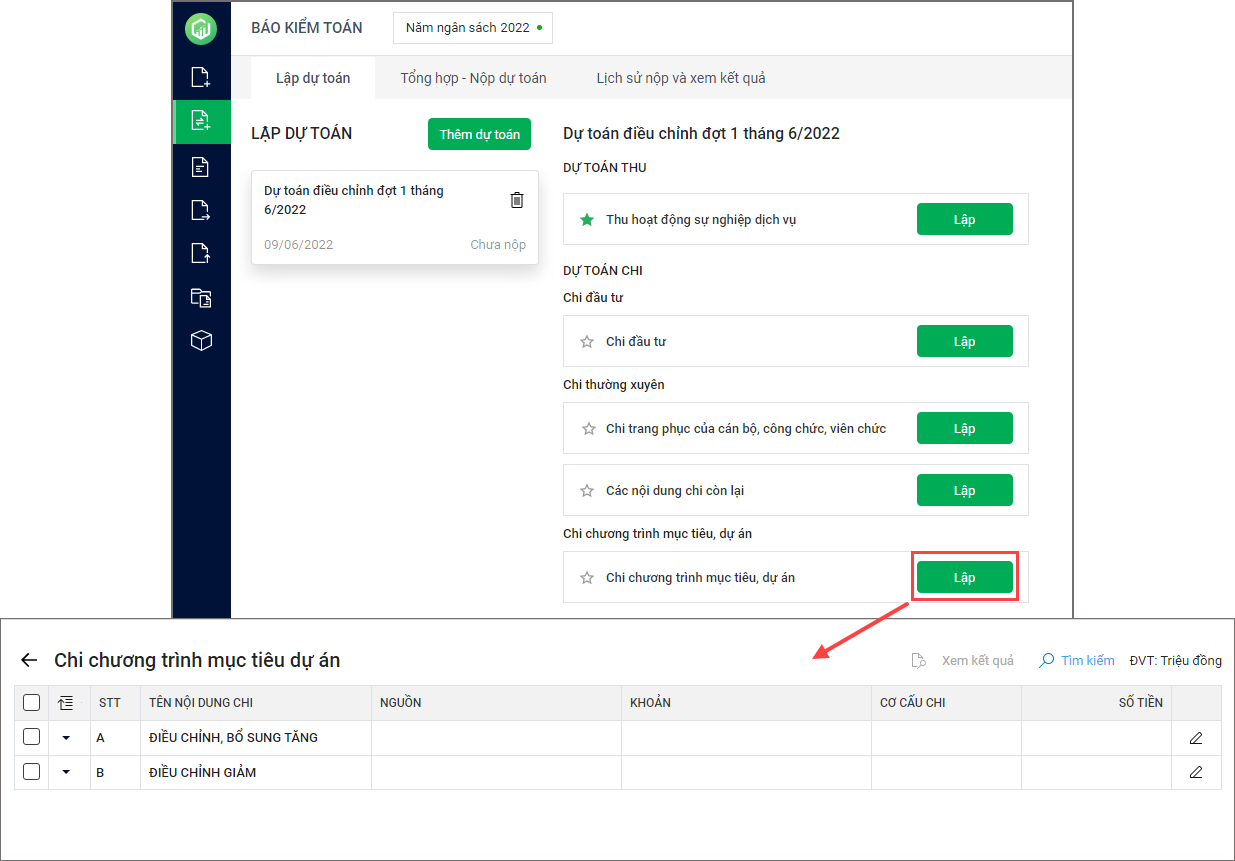
– Lập Điều chỉnh, bổ sung tăng:
- Nhấn vào biểu tượng Sửa tại nội dung Điều chỉnh, bổ sung tăng.

- Chọn Thêm nội dung.
- Màn hình hiển thị các nội dung đã được thiết lập trong danh mục Chi CTMT, mục tiêu khác. Anh/chị tích chọn vào nội dung cần thêm.
- Nhấn Lưu.
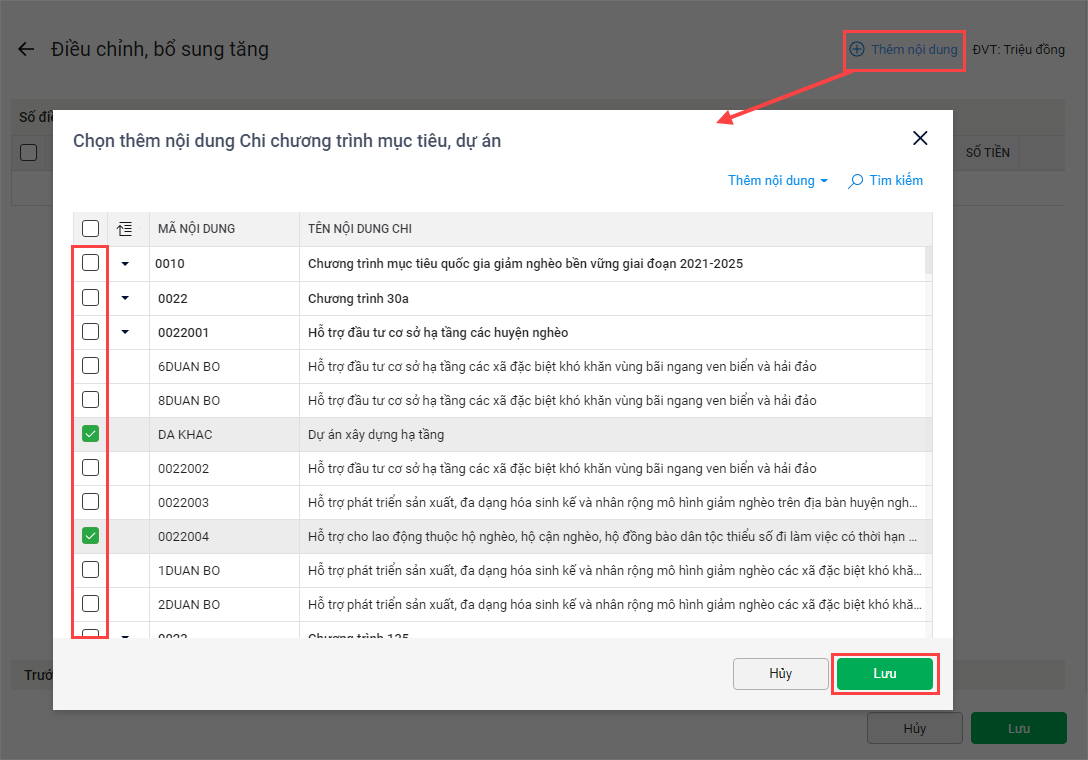
- Trường hợp cần thêm mới nội dung chưa được thiết lập trong danh mục Chi CTMT, mục tiêu khác, anh/chị chọn Thêm mới.
-
- Khai báo các thông tin nội dung chi đầu tư. Xem hướng dẫn chi tiết tại đây.
- Nhấn Lưu.
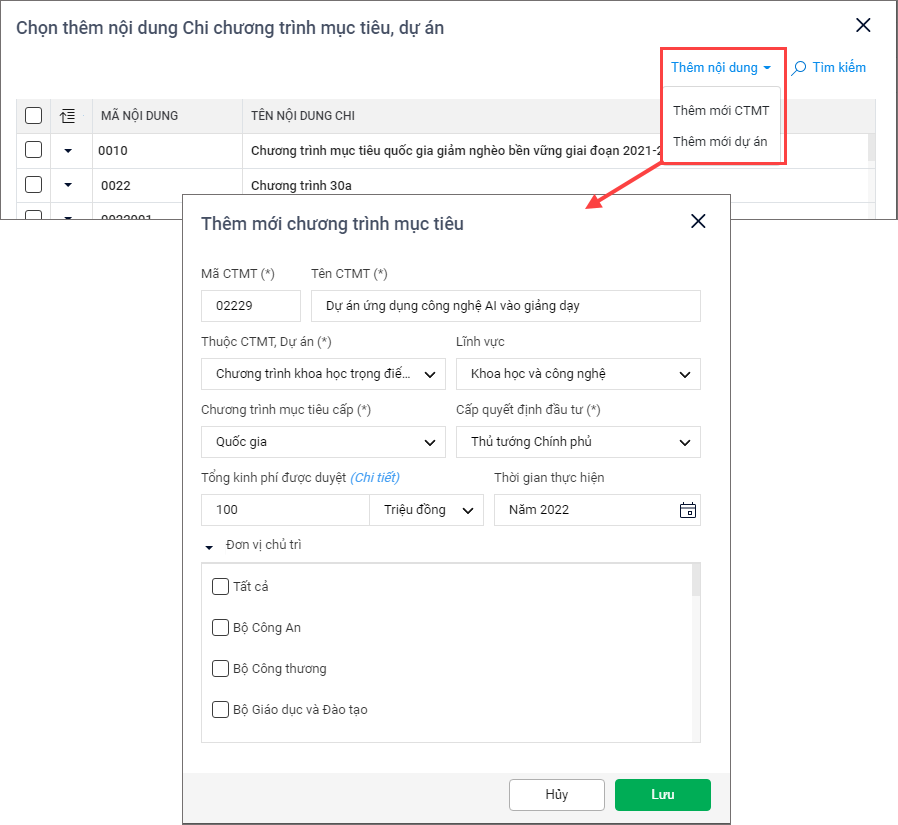
- Tích chọn vào nội dung anh/chị vừa thêm mới.
- Nhấn Lưu.
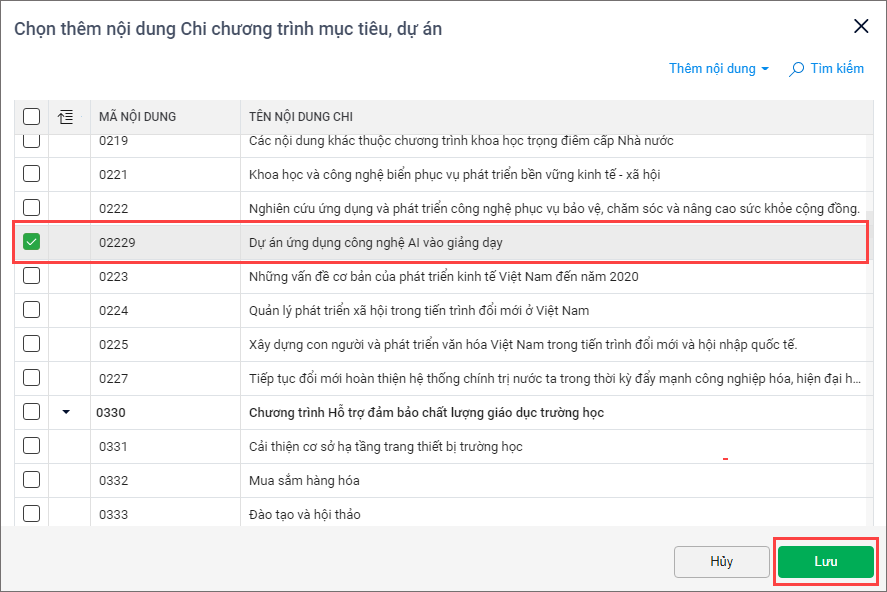
- Chọn Nguồn kinh phí, Khoản, Cơ cấu chi.
- Nhập số điều chỉnh tăng cho các nội dung vừa thêm vào cột Số tiền.
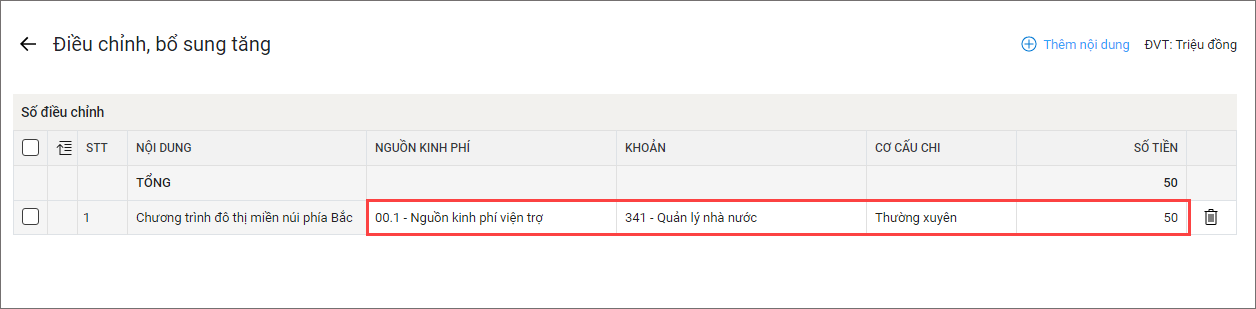
- Anh/chị có thể xem nguồn kinh phí, khoản, số dự toán trước điều chỉnh bằng cách chọn Trước điều chỉnh.
Lưu ý: mục Trước điều chỉnh hiển thị Nguồn kinh phí, Khoản, số dự toán được giao lũy kế của các nội dung Chi CTMT, mục tiêu khác tương ứng đã phát sinh từ đầu năm tới thời điểm lập bảng dự toán điều chỉnh bổ sung tăng.
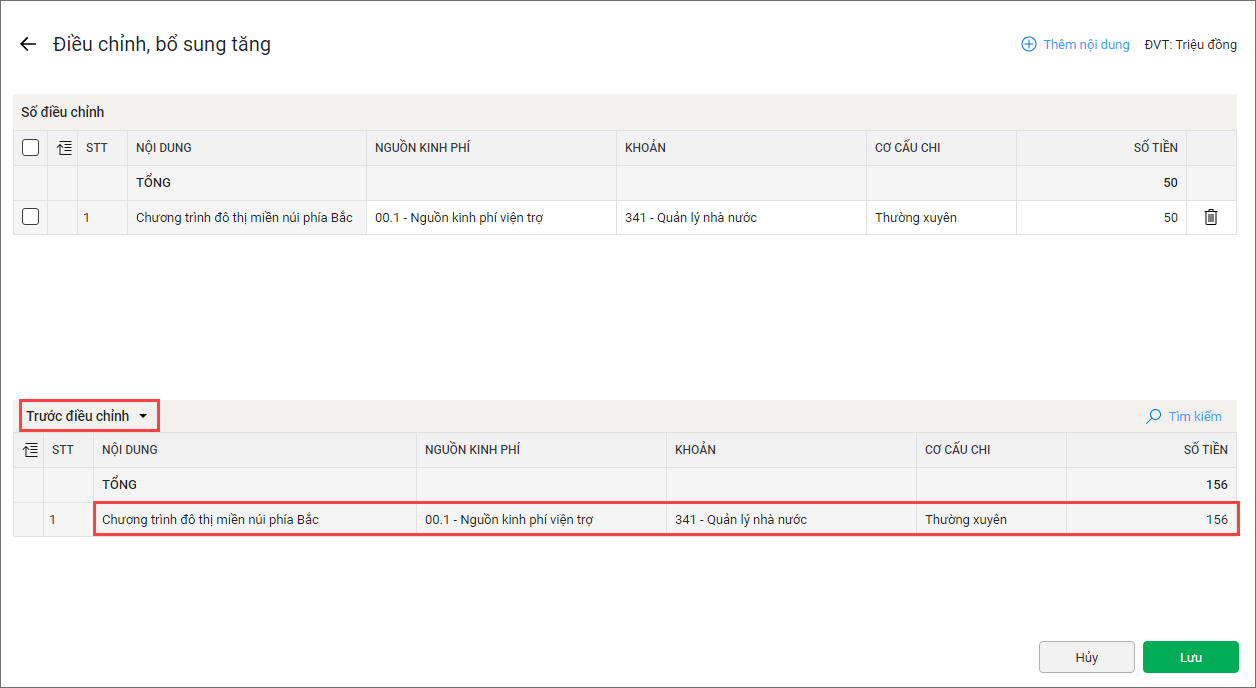
- Nhấn Lưu để hoàn tất lập dự toán điều chỉnh bổ sung tăng.
– Lập Điều chỉnh giảm:
- Nhấn vào biểu tượng Sửa tại nội dung Điều chỉnh giảm.

- Chọn Thêm nội dung.
- Màn hình hiển thị các nội dung đã được thiết lập trong danh mục Chi CTMT, mục tiêu khác. Anh/chị tích chọn vào nội dung cần thêm.
- Nhấn Lưu.
Lưu ý: anh/chị chỉ có thể thực hiện điều chỉnh giảm cho các nội dung đã phát sinh dự toán đầu năm, không thực hiện điều chỉnh giảm cho các nội dung thêm mới.
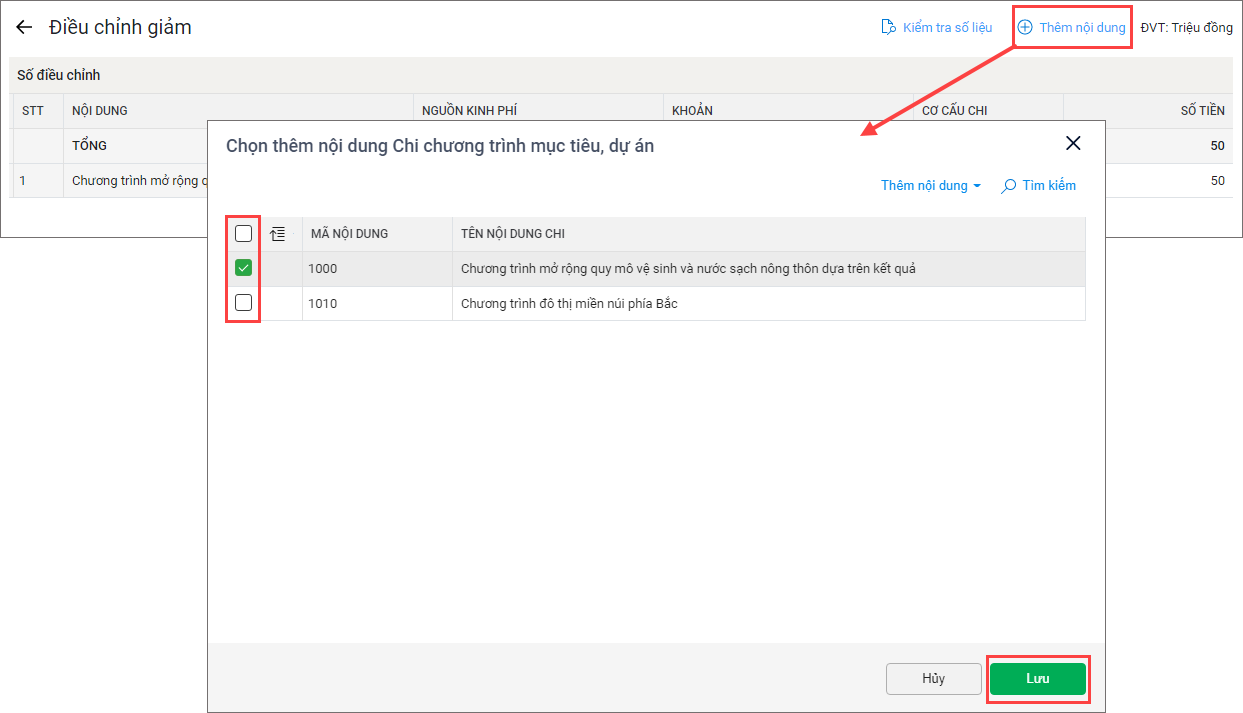
- Chọn Nguồn kinh phí, Khoản, Cơ cấu chi.
- Nhập số điều chỉnh giảm cho các nội dung vừa thêm vào cột Số tiền.
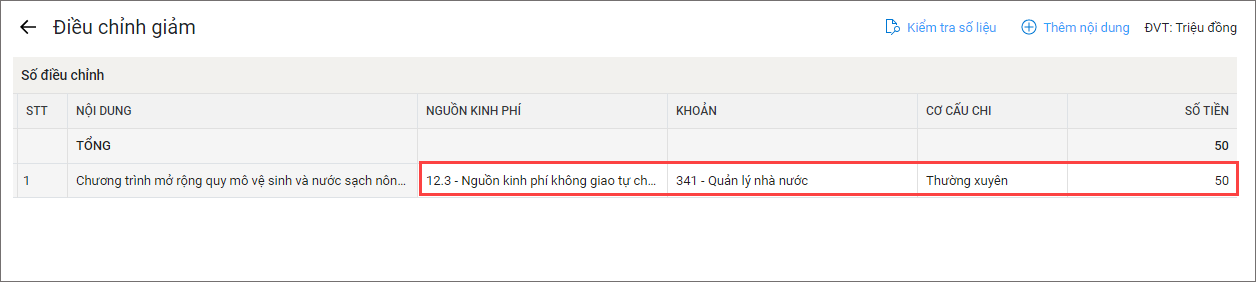
- Anh/chị có thể xem số dự toán trước điều chỉnh bằng cách chọn Trước điều chỉnh.
Lưu ý:
-
- Mục Trước điều chỉnh hiển thị Nguồn kinh phí, Khoản, số dự toán được giao lũy kế của các nội dung Chi CTMT, mục tiêu khác tương ứng đã phát sinh từ đầu năm tới thời điểm lập bảng dự toán điều chỉnh giảm.
- Số tiền điều chỉnh giảm phải nhỏ hơn số tiền trước điều chỉnh.
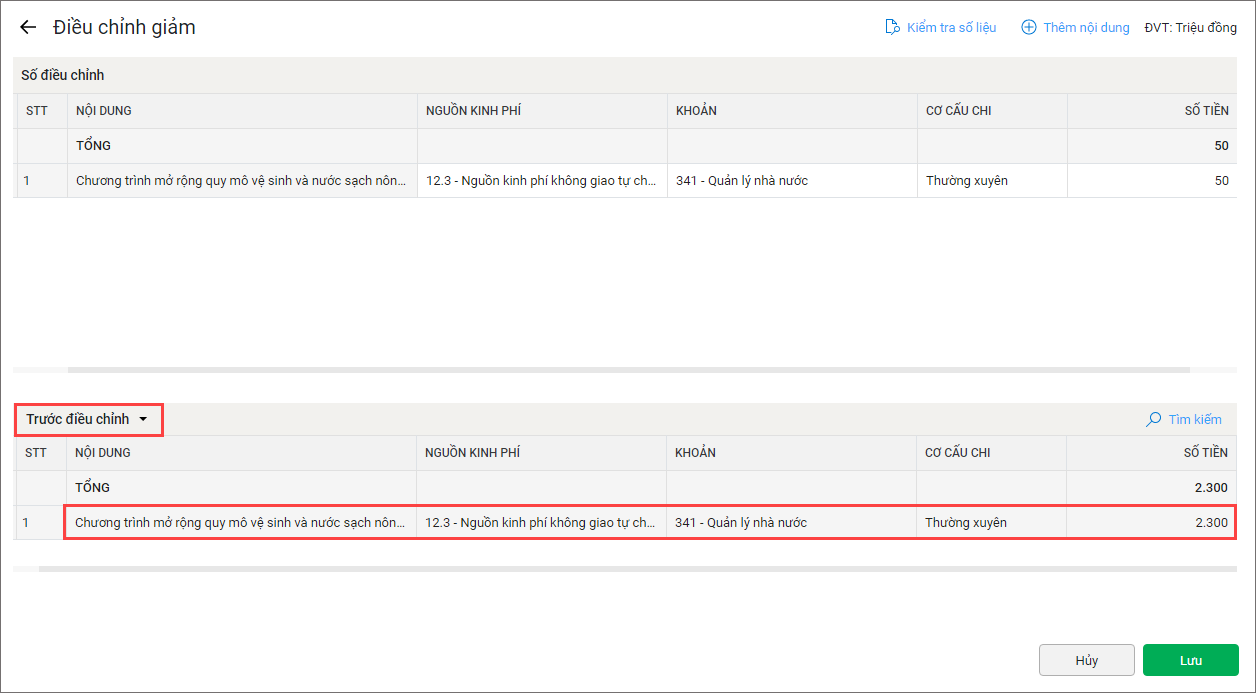
- Để kiểm tra tính hợp lệ của số điều chỉnh đã nhập, anh/chị chọn Kiểm tra số liệu.

Trường hợp màn hình hiển thị thông báo Tất cả nội dung điều chỉnh đều hợp lệ: số điều chỉnh anh/chị nhập đã hợp lệ.
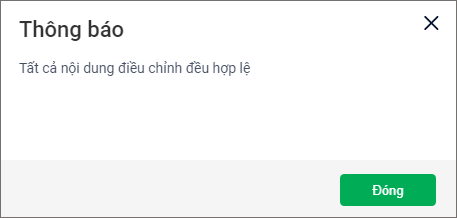
Trường hợp màn hình hiển thị thông báo Nội dung điều chỉnh chưa hợp lệ:
-
- Do chưa từng phát sinh đồng thời Nguồn kinh phí, Khoản, Cơ cấu chi của nội dung điều chỉnh.
- Hoặc số tiền điều chỉnh giảm đang lớn hơn số tiền trước điều chỉnh.
- Ô số liệu chưa hợp lệ sẽ được đánh dấu đỏ để anh/chị biết.
=> Nhấn Đóng và tiến hành chỉnh sửa lại số liệu cho hợp lệ.

- Sau khi kiểm tra số liệu, anh/chị nhấn Lưu để hoàn tất lập dự toán điều chỉnh giảm.