Giúp đơn vị cấp trên thực hiện phân bổ dự toán cho các đơn vị cấp dưới.
Bước 1: Tạo phương án phân bổ
1. Chọn menu Phân bổ, giao dự toán.
2. Chọn tab Thực hiện phân bổ.
3. Nhấn Tạo phương án phân bổ.

4. Khai báo thông tin thêm mới phương án phân bổ:
- Chọn Theo quyết định giao đã được lập tại phần Nhận quyết định giao từ cấp trên.
- Nhập Ngày phân bổ.
- Phần mềm mặc định tích chọn Đồng bộ thông tin từ lương. Khi tích chọn phần mềm sẽ mặc định lấy Số cán bộ nhân viên và phân bổ dự toán lương từ phần mềm Quản lý tiền lương MISA SalaGov.
- Nhấn Đồng ý.

5. Phần mềm sẽ hiển thị Phương án phân bổ bao gồm:
- Dự toán được giao: hiện tại phần mềm ngầm định sẵn số được giao từ Bộ tài chính.
- Dự toán phân bổ: đơn vị phân bổ cho các đơn vị cấp dưới.

Bước 2: Thực hiện phân bổ
Xem số lượng cán bộ nhân viên của cấp dưới:
Phần mềm tự động lấy số lượng cán bộ nhân viên của cấp dưới từ phần mềm Quản lý tiền lương MISA SalaGov.
1. Anh/chị có thể xem chi tiết bằng cách nhấn vào biểu tượng Sửa.

2. Nếu thấy chưa đúng thì có thể sửa lại bằng tay các cột: Nam, Nữ, HĐLĐ dài hạn, HĐLĐ 68, HĐLĐ khoán => Phần mềm tự động tính Tổng số.
3. Sau khi sửa bằng tay, nếu muốn lấy lại dữ liệu từ MISA SalaGov thì nhấn Đồng bộ thông tin từ PM lương để phần mềm cập nhật lại số lượng CBCNV. Nhấn Lưu.
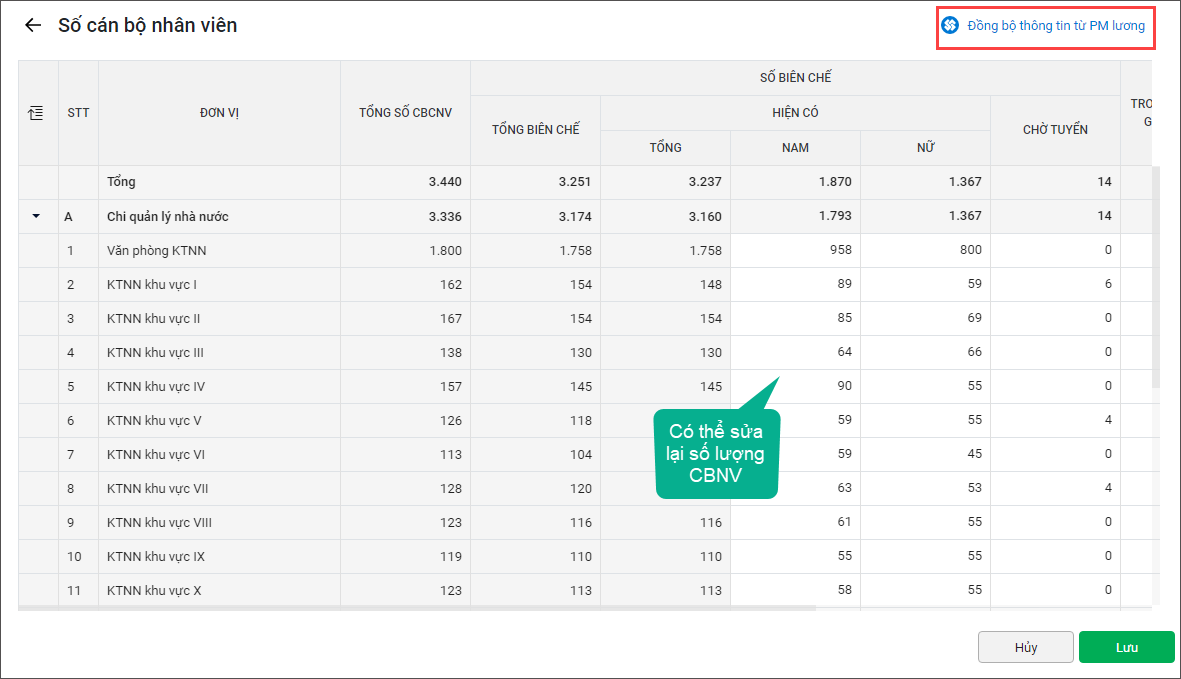
I. Phân bổ Nguồn ngân sách nhà nước
Phần mềm lấy lên các lĩnh vực Chi đầu tư và Chi thường xuyên để anh/chị phân bổ.
Dưới đây sẽ hướng dẫn phân bổ cho Lĩnh vực Hoạt động của các cơ quan quản lý nhà nước, Đảng, đoàn thể của Chi thường xuyên.
Các lĩnh vực khác, anh/chị thực hiện tương tự.
1. Phân bổ Lương, phụ cấp, đóng góp theo lương của biên chế được giao
- Nhấn vào biểu tượng Xem tại dòng Lương, phụ cấp, đóng góp theo lương của biên chế được giao.

- Phần mềm sẽ tự động cập nhật số tiền lương của biên chế được giao từ MISA SalaGov theo từng đơn vị.
Lưu ý: Toàn bộ thông tin về Lương, anh/chị không được sửa chữa trên phần mềm MISA Bumas mà phải sửa trên phần mềm Lương MISA SalaGov rồi sang MISA Bumas đồng bộ về.

- Trường hợp trên MISA SalaGov có thay đổi dữ liệu thì có thể nhấn Đồng bộ để đồng bộ lại dữ liệu.

- Để ẩn/hiện cột thì anh/chị nhấn vào Chức năng, chọn Ẩn/hiện cột.
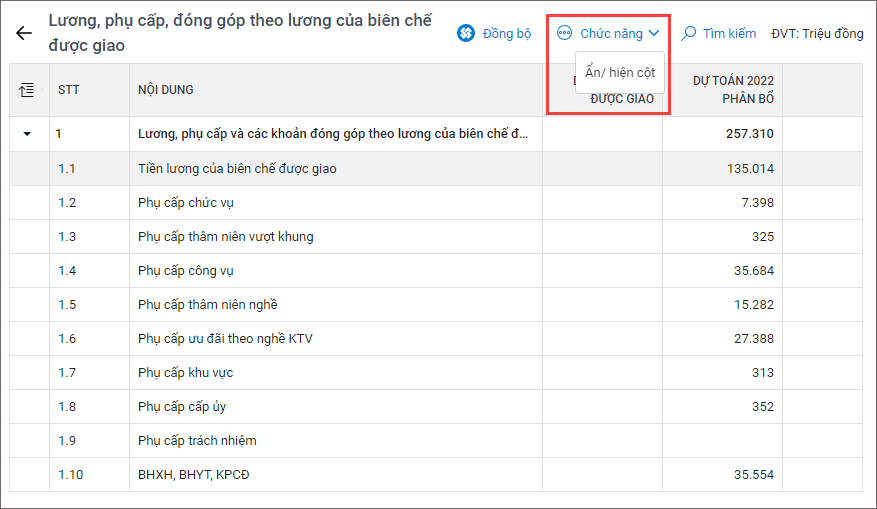
-
- Tích chọn hoặc bỏ tích chọn các cột cần hiển thị hoặc ẩn cột.
- Nhấn Lưu.
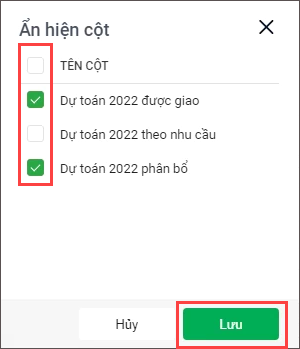
- Để lọc các đơn vị muốn hiển thị thì anh/chị nhấn Lọc đơn vị.
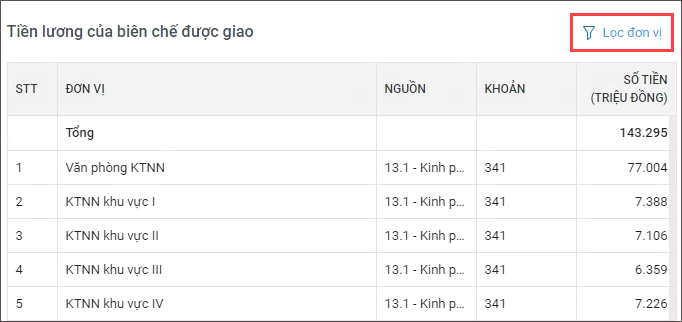
-
- Tích chọn các đơn vị muốn hiển thị.
- Nhấn Lưu.

Sau khi xem xong, số phân bổ Lương, phụ cấp, đóng góp theo lương của biên chế được giao sẽ được hiển thị tại cột Dự toán phân bổ.
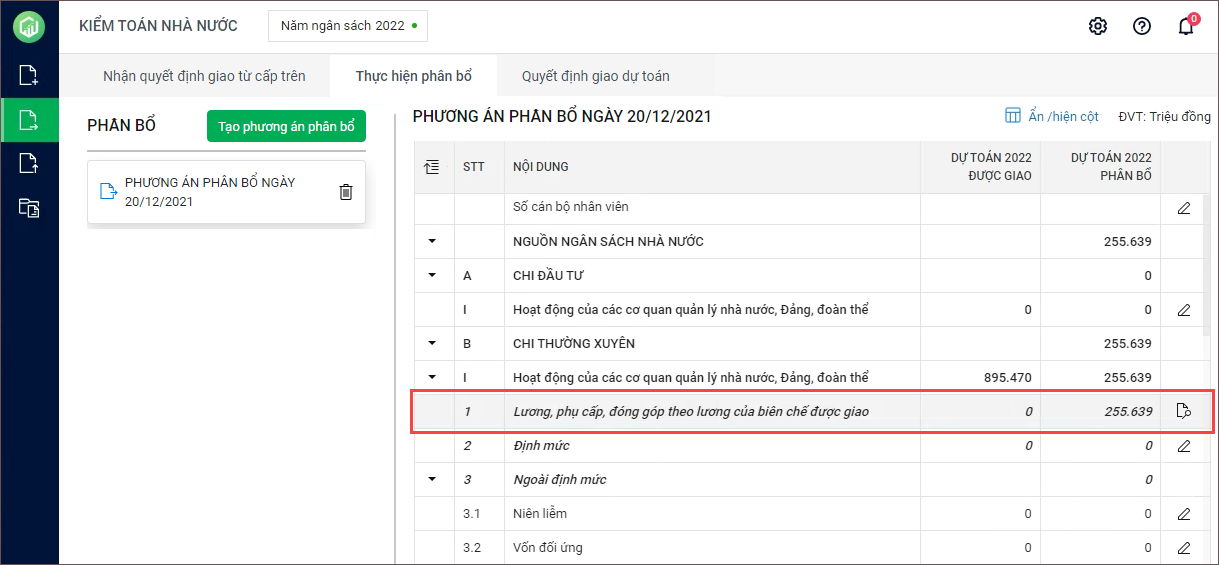
2. Phân bổ trong Định mức
- Nhấn vào biểu tượng Sửa tại dòng Định mức.
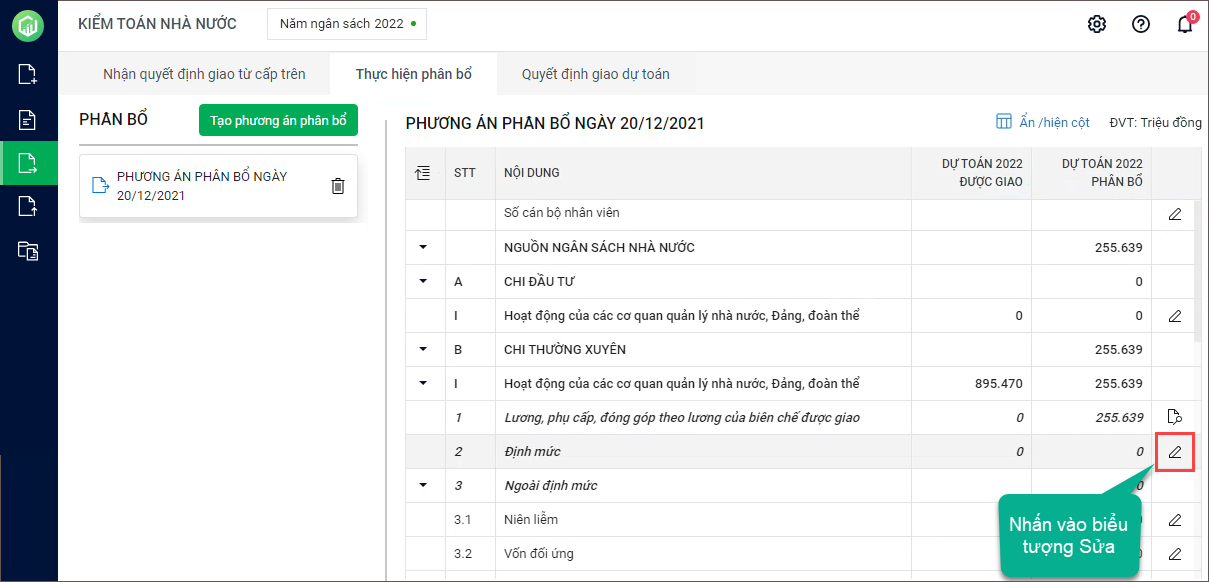
- Phần mềm hiển thị danh sách các nội dung theo định mức của Kiểm toán nhà nước.
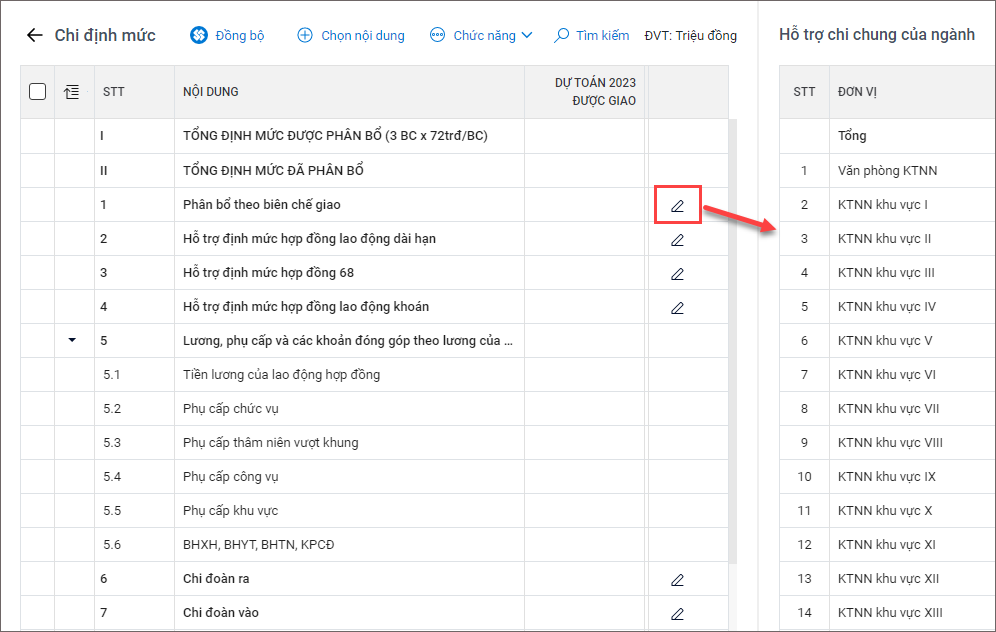
-
- Chọn từng dòng nội dung để xem phân bổ chi tiết theo đơn vị.
- Anh/chị kiểm tra lại số tiền phân bổ.
- Nếu muốn phân bổ lại thì nhấn vào biểu tượng Sửa. Ví dụ phân bổ lại cho nội dung Phân bổ theo biên chế giao.
- Nhập lại Số tiền phân bổ cho từng đơn vị.
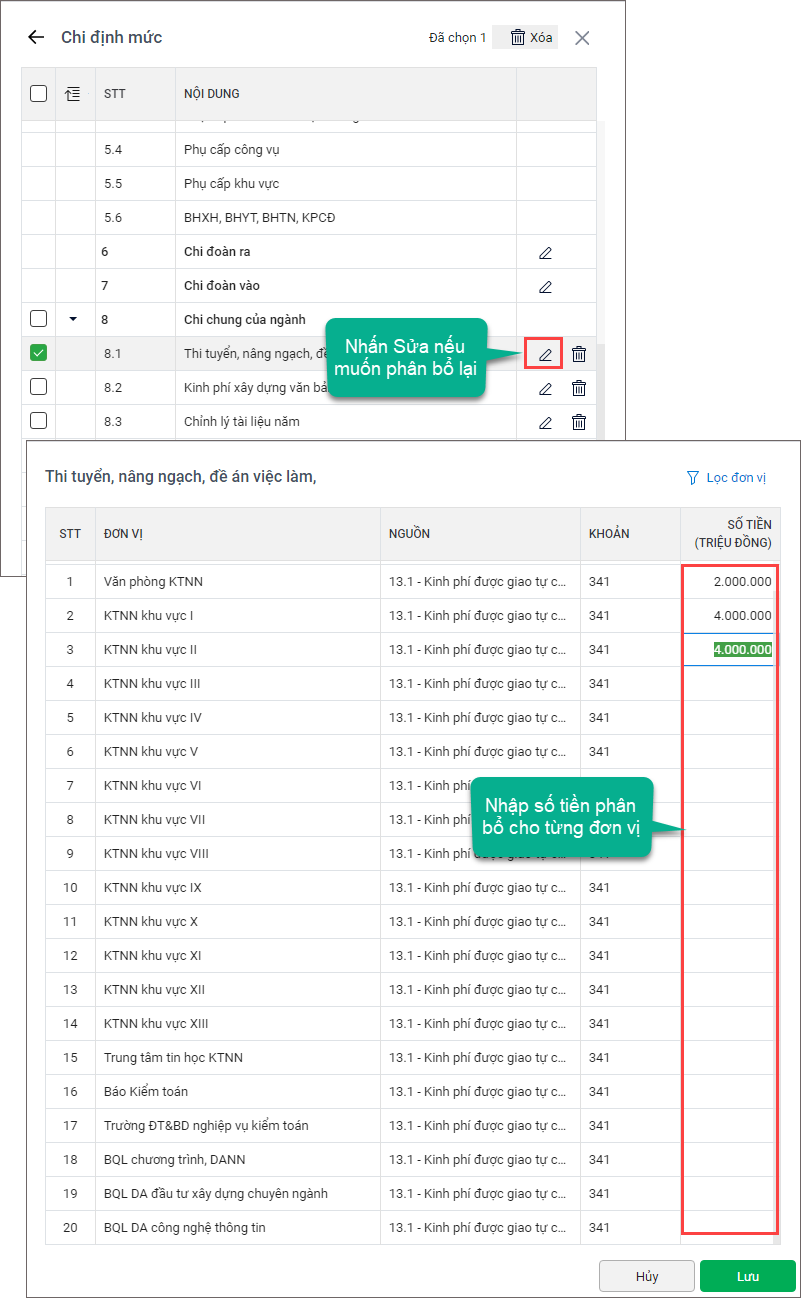
-
- Nhấn Đồng bộ để cập nhật lại Lương, phụ cấp và các khoản đóng góp theo lương của lao động hợp đồng.
- Nhấn Lưu.
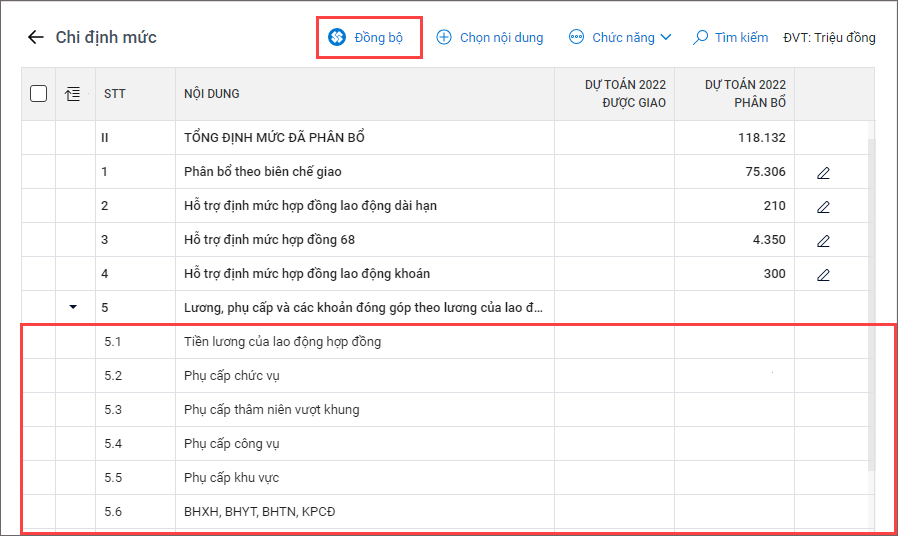
- Với các nội dung khác thì anh/chị cũng nhấn biểu tượng Sửa để phân bổ.
-
- Nhập Số tiền phân bổ theo từng đơn vị.
- Nhấn Lưu.
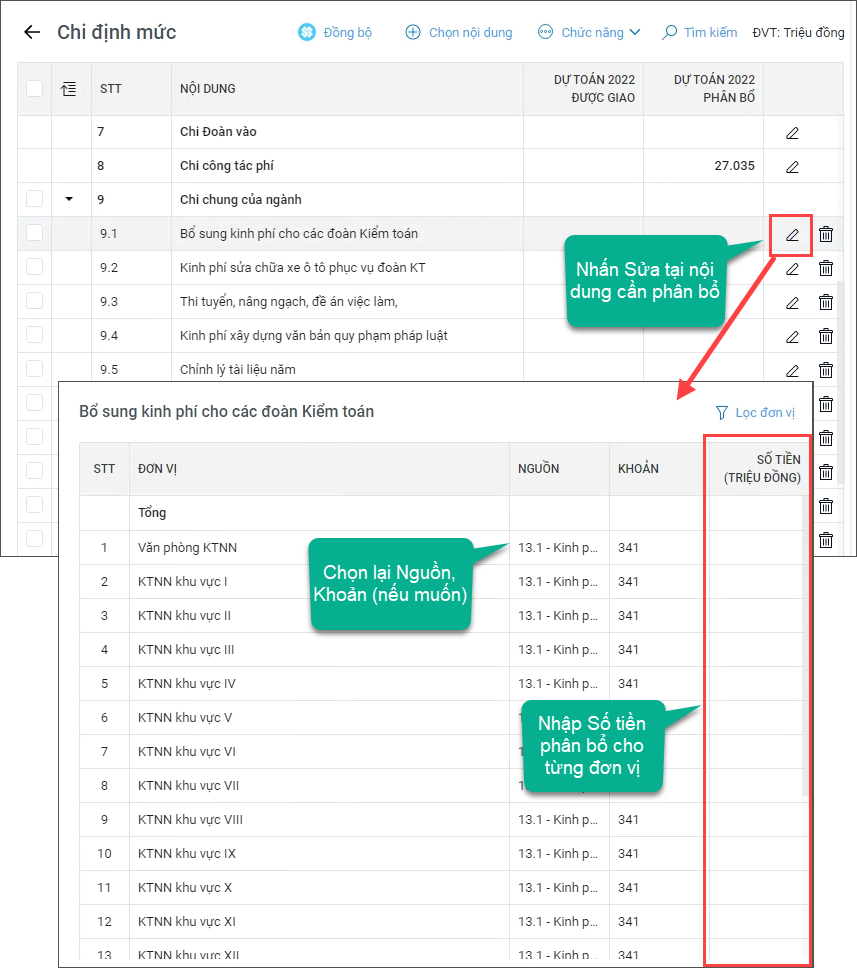
- Để thêm nội dung chi định mức, anh/chị nhấn Chọn nội dung.
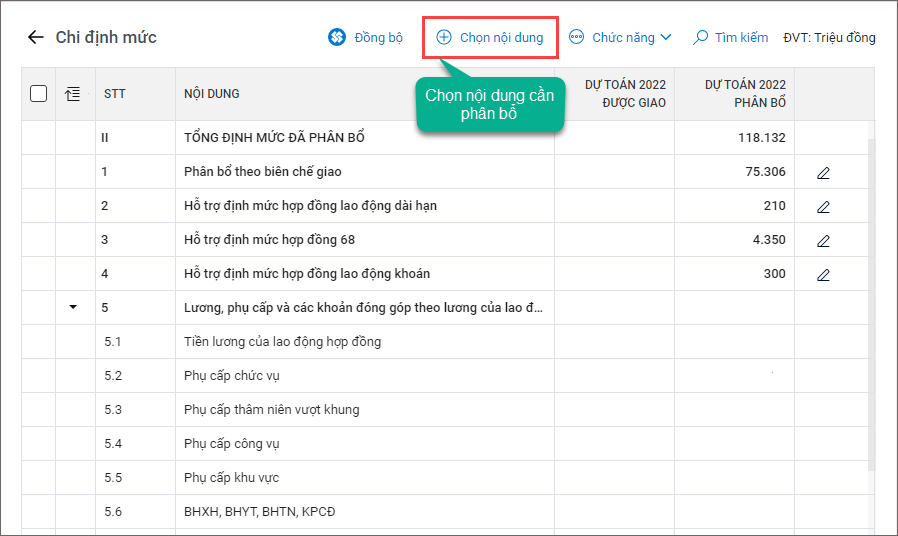
-
- Phần mềm sẽ lấy lên các nhiệm vụ chi đã có trong danh mục Chi thường xuyên, có tính chất chi Kinh phí theo định mức biên chế cho NSD chọn.
- Tích chọn các nội dung cần phân bổ.
- Nhấn Lưu để lưu các nội dung đã chọn vào phần phân bổ Chi định mức.
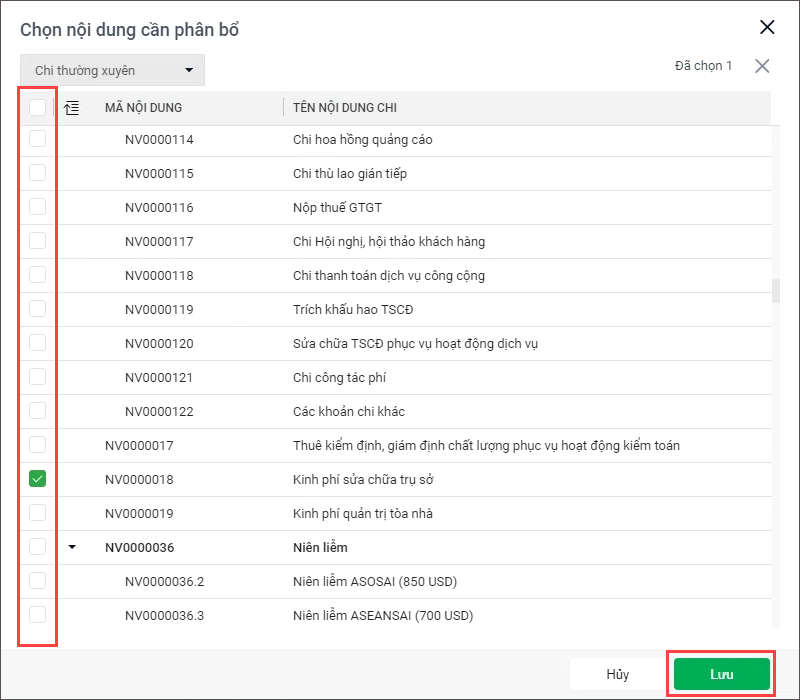
-
- Nhấn vào biểu tượng Sửa tại nội dung mới thêm.
- Với những nhiệm vụ chi này, khi chọn thêm vào Chi định mức thì mặc định Nguồn 13.1, Khoản 341. Anh/chị có thể chọn lại Nguồn (nếu muốn).
- Nhập Số tiền phân bổ cho từng đơn vị.
- Nhấn Lưu.

- Để thiết lập lại Định mức hỗ trợ thì nhấn vào Chức năng, chọn Định mức hỗ trợ.
(Định mức hỗ trợ là định mức hỗ trợ chi thường xuyên cho từng đối tượng lao động).

-
- Phần mềm mặc định sẵn số tiền Định mức hỗ trợ, anh/chị có thể sửa lại.
- Nhấn Lưu.

- Để thiết lập lại Định mức công tác phí thì nhấn vào Chức năng, chọn Định mức công tác phí.
(Lưu ý: Định mức công tác phí chỉ phân bổ cho Văn phòng KTNN và các đơn vị KTNN khu vực).

-
- Phần mềm mặc định sẵn Định mức công tác phí theo biên chế và hệ số của từng đơn vị, anh/chị có thể sửa lại.
- Nhấn Lưu.

- Để ẩn/hiện cột thì anh/chị nhấn vào Chức năng, chọn Ẩn/hiện cột.

-
- Tích chọn hoặc bỏ tích chọn các cột cần hiển thị hoặc ẩn cột.
- Nhấn Lưu.
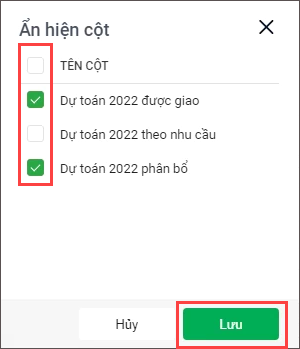
- Sau khi tạo phương án phân bổ, nếu có thay đổi trong danh mục hoặc có thay đổi ở phần kiểm tra, tổng hợp dự toán thì để cập nhật lại dữ liệu mới nhất, anh/chị nhấn vào Chức năng, chọn Cập nhật.

- Để xóa nội dung, nhấn vào biểu tượng thùng rác. Nhấn Đồng ý để chắc chắn xóa.

3. Phân bổ Ngoài định mức
Nhấn vào biểu tượng Sửa tại mục 3.1 đến 3.6 thuộc mục 3. Ngoài định mức.

3.1. Niên liễm
(Niên liễm là phí tham gia các hiệp hội của KTNN hằng năm).
- Nhấn vào biểu tượng Sửa tại mục 3.1. Niên liễm.

- Chọn Niên liễm và nhấn vào biểu tượng Sửa.
- Phần mềm hiển thị tất cả các đơn vị trực thuộc, Nguồn kinh phí phát sinh nội dung chi niên liễm của KTNN là Nguồn 12.1 – Nguồn kinh phí không giao tự chủ, không giao khoán, Khoản 341. Anh/chị có thể chọn lại Nguồn (nếu muốn).
- Nhập Số phân bổ cho từng đơn vị.
- Nhấn Lưu.

- Để xóa nội dung, nhấn vào biểu tượng thùng rác. Nhấn Đồng ý để chắc chắn xóa.
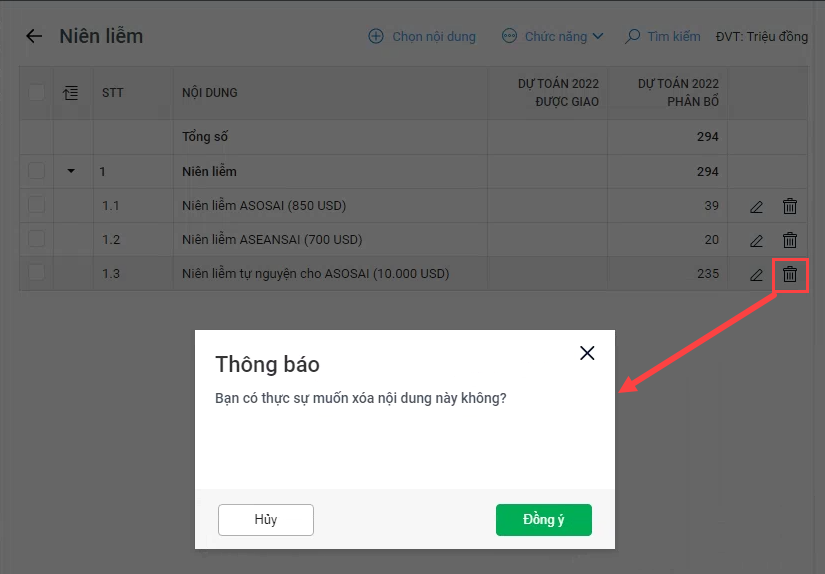
- Trường hợp xóa nhầm hoặc muốn thêm các niên liễm khác thì nhấn Chọn nội dung.
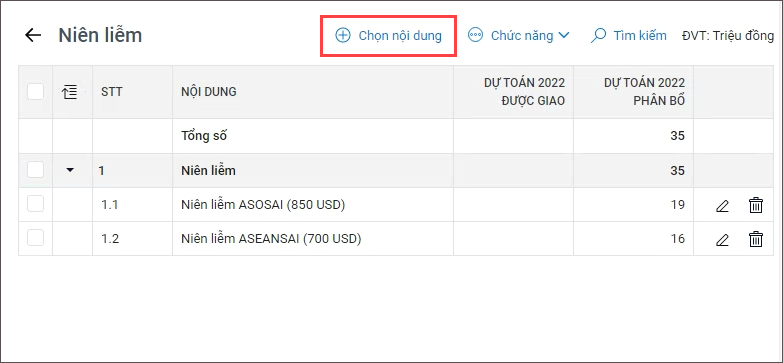
-
- Anh/chị có thể chọn niên liễm có sẵn trong danh mục hoặc nhấn Thêm mới để thêm mới niên liễm.
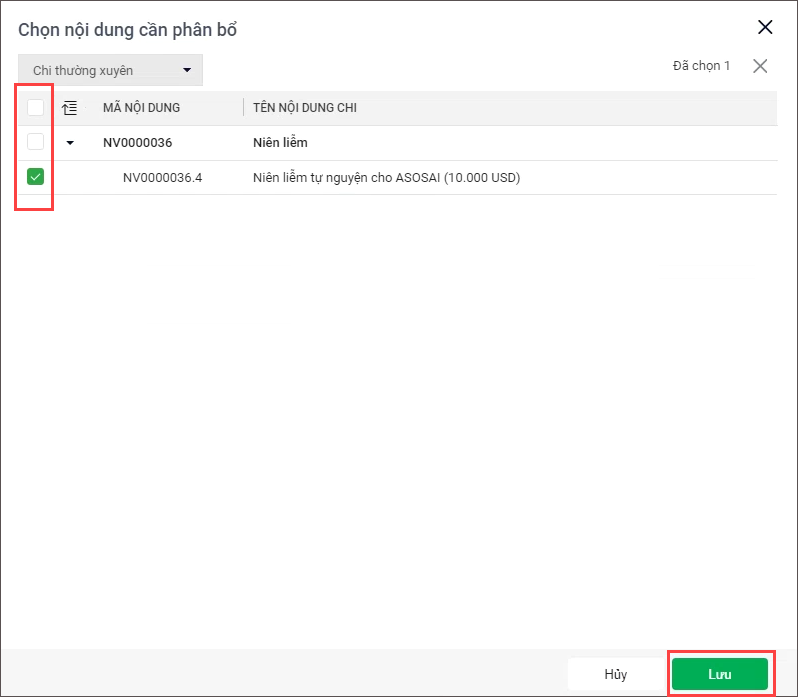
-
- Sau đó, nhập số tiền phân bổ cho niên liễm mới thêm.

- Để ẩn/hiện cột thì anh/chị nhấn vào Chức năng, chọn Ẩn/hiện cột.
- Sau khi tạo phương án phân bổ, nếu có thay đổi trong danh mục hoặc có thay đổi ở phần kiểm tra, tổng hợp dự toán thì để cập nhật lại dữ liệu mới nhất, anh/chị nhấn vào Chức năng, chọn Cập nhật.
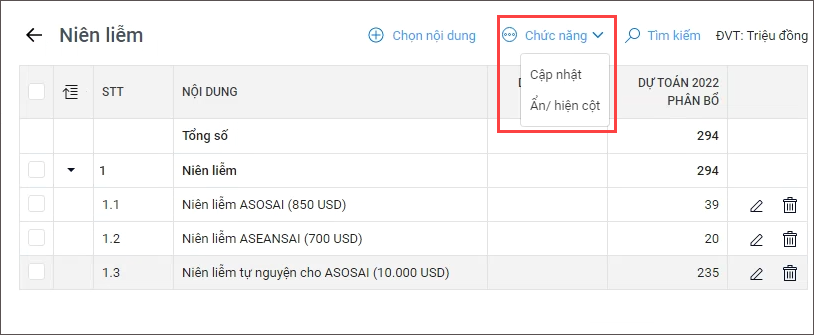
3.2. Vốn đối ứng
- Nhấn vào biểu tượng Sửa tại mục 3.2. Vốn đối ứng.

- Nhấn Chọn nội dung.

- Chọn danh mục Chi thường xuyên hay Chi CTMT/DA.
- Phần mềm sẽ lấy lên các nội dung Chi thường xuyên hay Chi CTMT/DA. Tích chọn các nội dung muốn phân bổ cho cấp dưới.
- Nhấn Lưu.
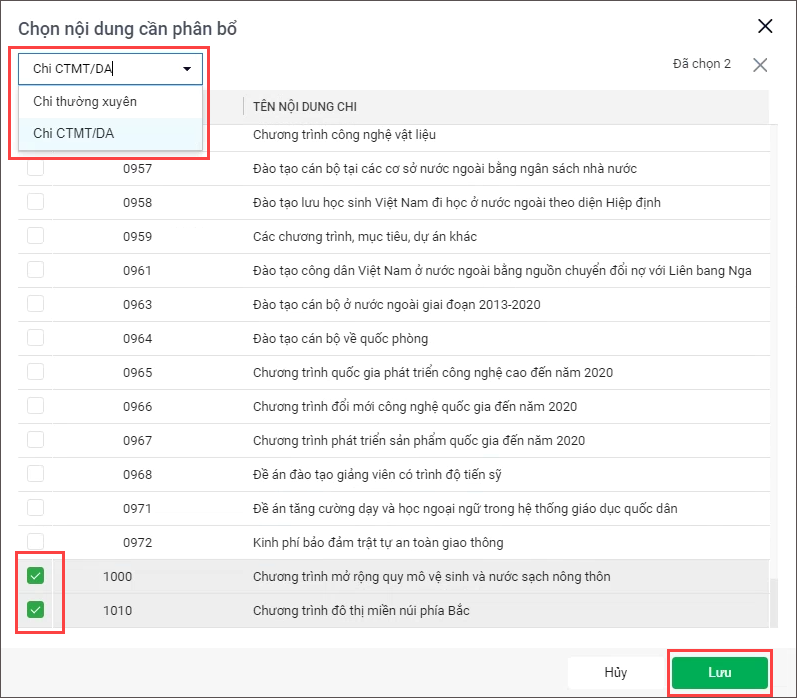
- Nhấn vào biểu tượng Sửa tại nội dung cần phân bổ.
- Phần mềm hiển thị tất cả các đơn vị trực thuộc, Nguồn là Nguồn 12.3 – Nguồn kinh phí không giao tự chủ, không giao khoán_Vốn đối ứng, Khoản 341.
- Nhập Số phân bổ cho từng đơn vị.
- Nhấn Lưu.
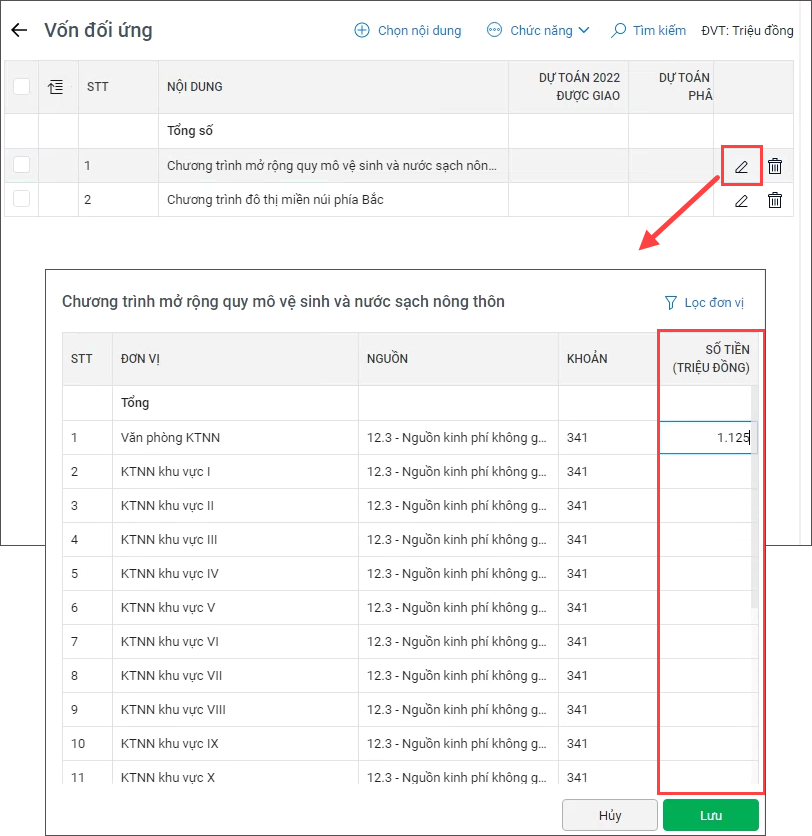
- Để ẩn/hiện cột thì anh/chị nhấn vào Chức năng, chọn Ẩn/hiện cột.
- Sau khi tạo phương án phân bổ, nếu có thay đổi trong danh mục hoặc có thay đổi ở phần kiểm tra, tổng hợp dự toán thì để cập nhật lại dữ liệu mới nhất, anh/chị nhấn vào Chức năng, chọn Cập nhật.
- Để xóa nội dung, nhấn vào biểu tượng thùng rác. Nhấn Đồng ý để chắc chắn xóa.

3.3. Công tác phí
– Trường hợp 1: Công tác phí theo biên chế
Trường hợp đơn vị cấp trên thiết lập phương pháp lập công tác phí cho dự toán đầu năm theo biên chế, đơn vị cấp trên thực hiện phân bổ cho đơn vị cấp dưới như sau:
Công thức tính: Công tác phí = Công tác phí ngoài định mức + Kinh phí luân chuyển và hỗ trợ họp.
3.3.1. Công tác phí ngoài định mức
- Nhấn vào biểu tượng Sửa tại mục 3.3.1. Công tác phí ngoài định mức.

- Nhấn vào biểu tượng Sửa tại nội dung cần phân bổ.
- Phần mềm hiển thị tất cả các đơn vị trực thuộc, Nguồn là Nguồn 13.1 – Nguồn kinh phí được giao tự chủ, Khoản 341.
- Nhập Số phân bổ cho từng đơn vị.
- Nhấn Lưu.

- Nếu muốn thêm các nội dung chưa có trong danh mục thì nhấn Chọn nội dung. Tích chọn nội dung cần thêm và nhập số phân bổ cho từng đơn vị.

- Sau khi tạo phương án phân bổ, nếu có thay đổi trong danh mục hoặc có thay đổi ở phần kiểm tra, tổng hợp dự toán thì để cập nhật lại dữ liệu mới nhất, anh/chị nhấn vào Chức năng, chọn Cập nhật.
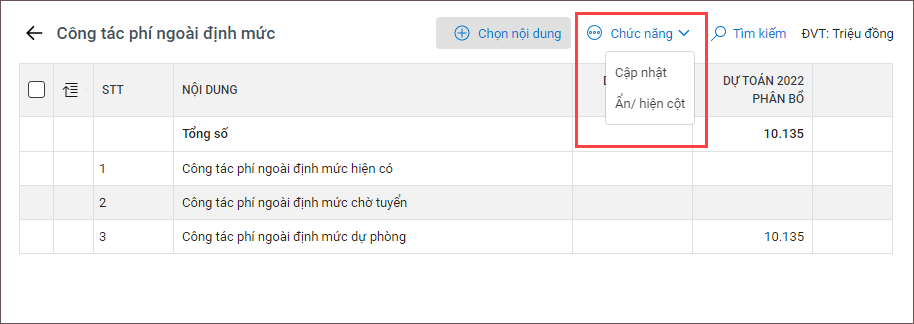
3.3.2. Kinh phí luân chuyển và hỗ trợ họp
- Nhấn vào biểu tượng Sửa tại mục 3.3.2. Kinh phí luân chuyển và hỗ trợ họp.
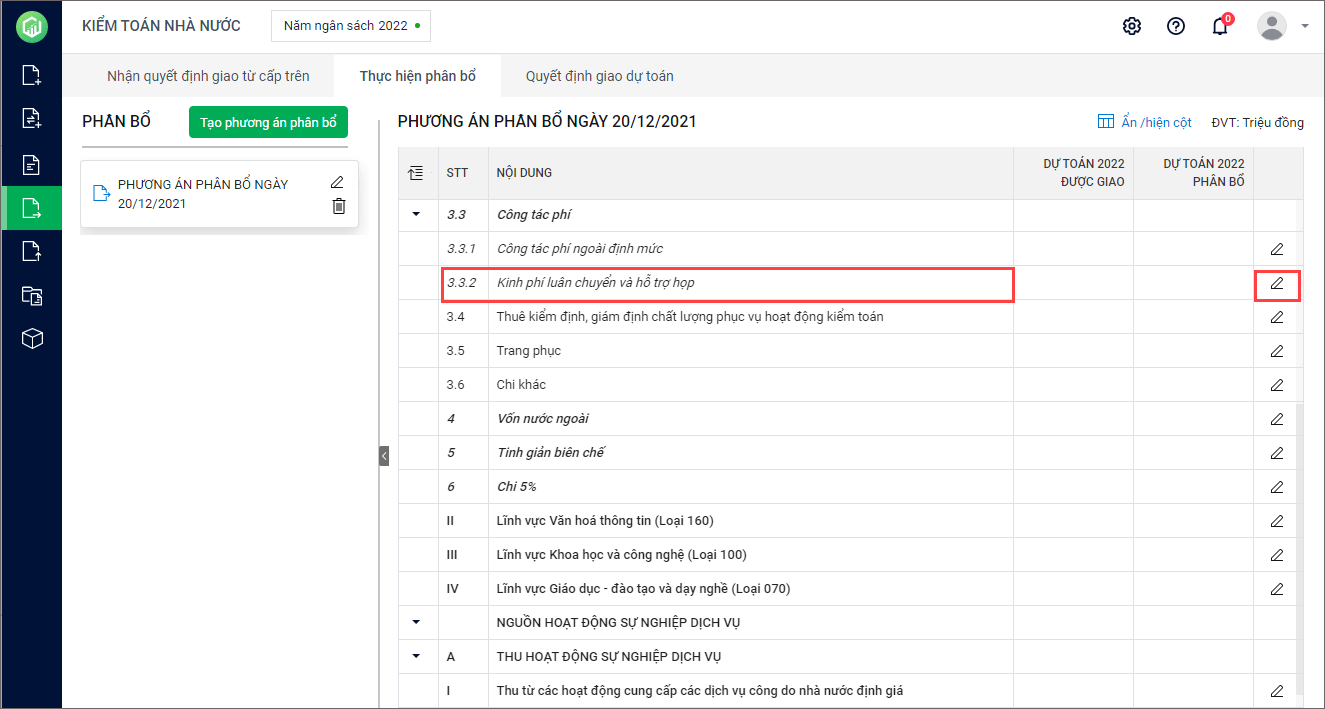
- Chương trình hiển thị màn hình lập dự toán nội dung Kinh phí luân chuyển và hỗ trợ họp cùng với 14 đơn vị kiểm toán trực thuộc Kiểm toán nhà nước có phát sinh kinh phí, gồm Văn phòng kiểm toán và 13 đơn vị kiểm toán khu vực.
- Chương trình ngầm định Nguồn là Nguồn 13.1 – Nguồn kinh phí được giao tự chủ, Khoản 341 – Quản lý nhà nước. Người sử dụng muốn điều chỉnh có thể cập nhật lại tại chức năng Nguồn – Khoản sử dụng.
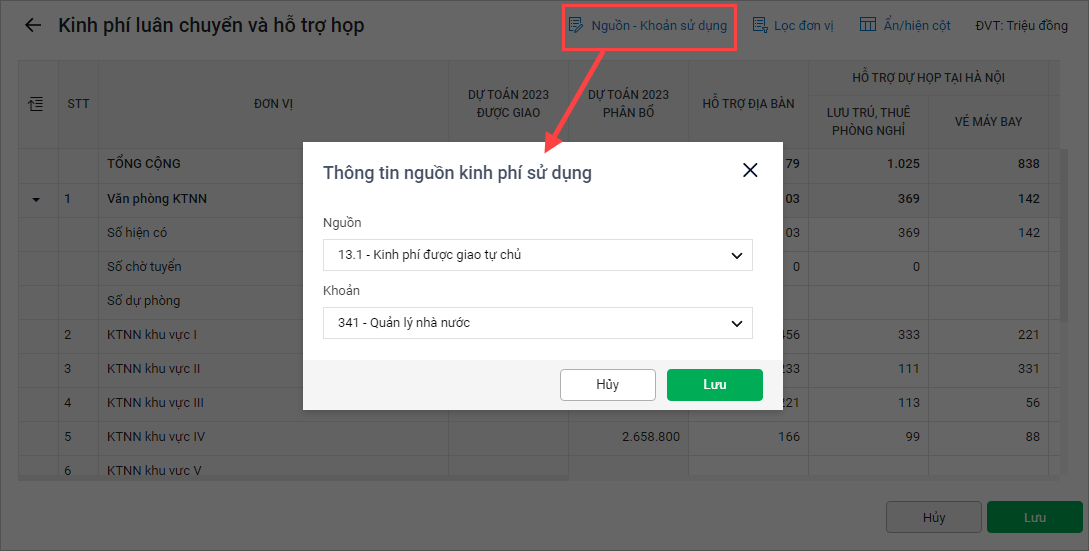
- Để lập dự toán nội dung Kinh phí luân chuyển và hỗ trợ họp, người sử dụng có thể Nhập trực tiếp số liệu cho từng đơn vị tại các nội dung Hỗ trợ địa bàn, Hỗ trợ dự họp tại Hà Nội, Hỗ trợ cán bộ luân chuyển, hoặc Đặt công thức tính tại từng ô nội dung cần tính toán.
- Phần mềm tự động cộng tổng số liệu của các đơn vị phát sinh.
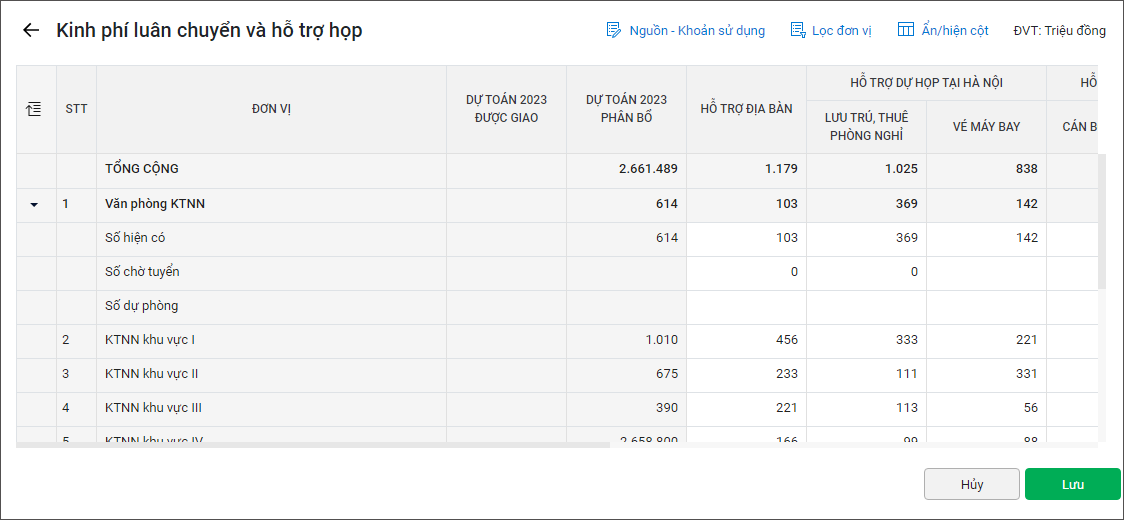
- Người dùng có thể nhập các nội dung ghi chú, giải thích cho các chỉ tiêu được tính trên bảng Kinh phí tại cột Cán bộ đi họp và Cán bộ luân chuyển.
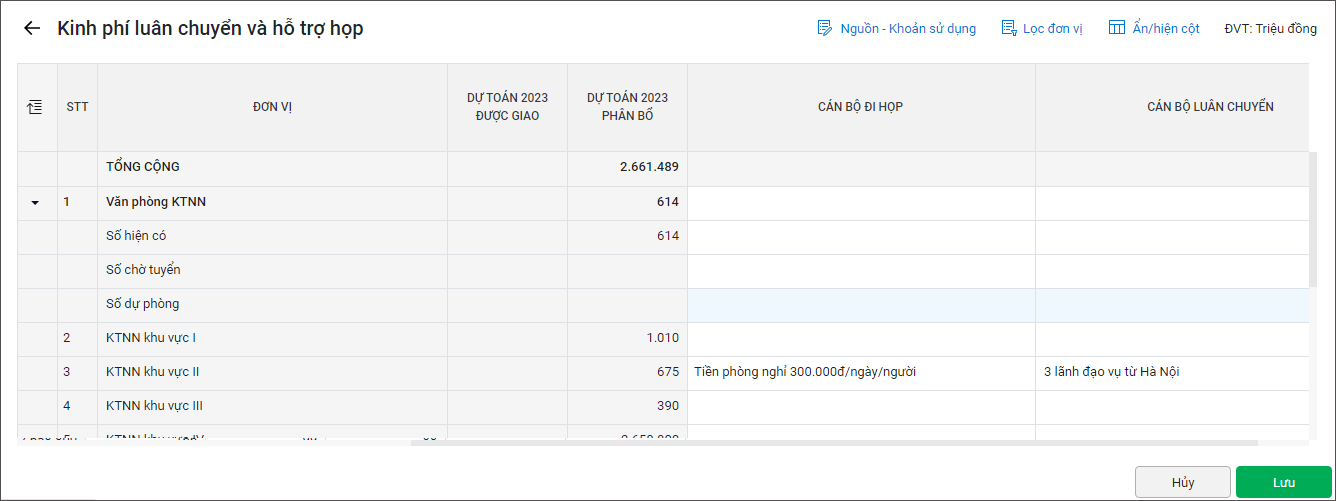
- Người dùng có thể chọn xem nội dung của các đơn vị cụ thể tại chức năng Lọc đơn vị bằng cách tích chọn các nội dung muốn xem và bấm Lưu.
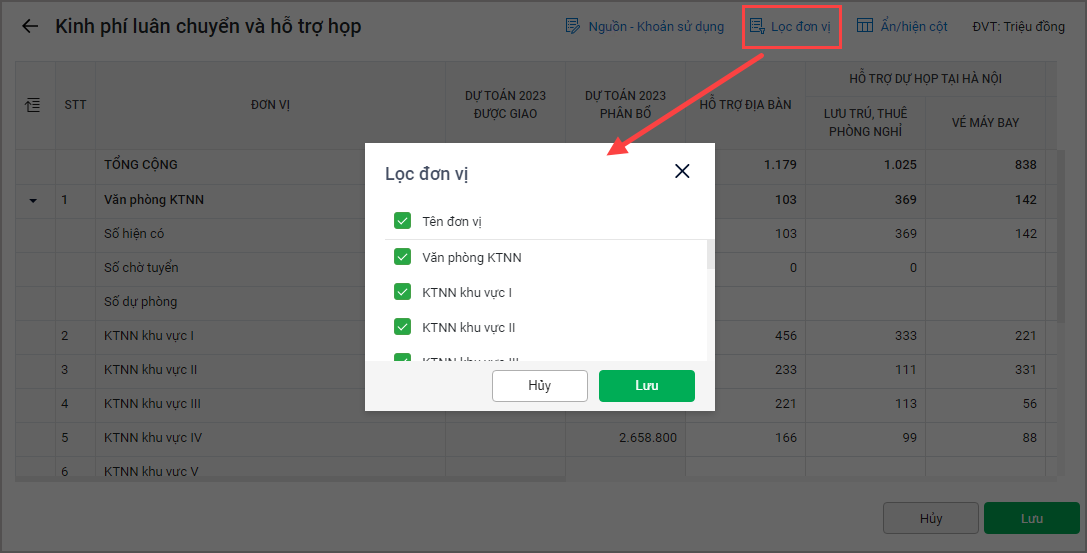
- Chức năng Ẩn/hiện cột cho phép người dùng lựa chọn xem các nội dung cần thiết. Muốn xem tại nội dung nào, người sử dụng có thể tích chọn tại nội dung đó và bấm Lưu.
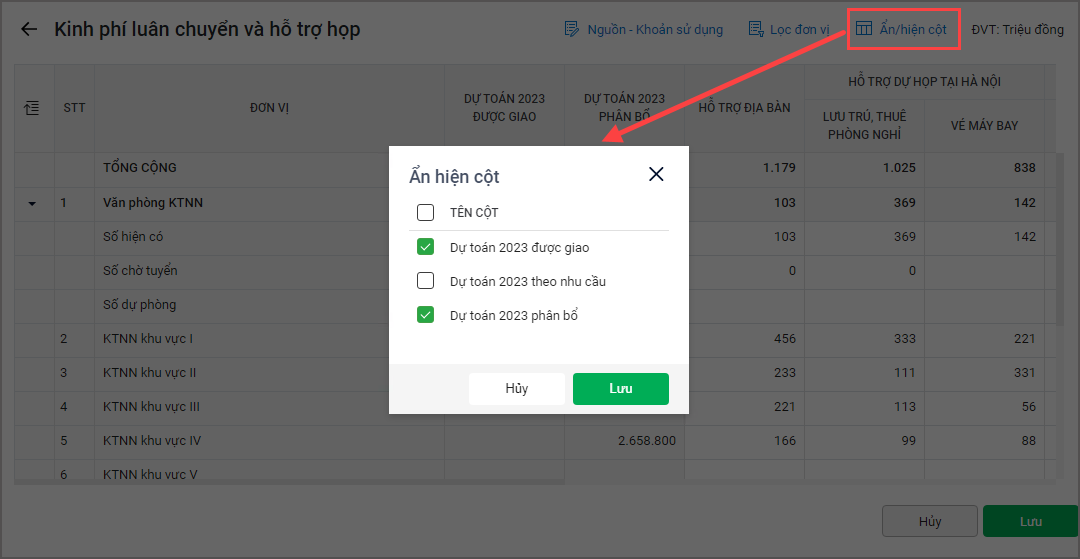
- Sau khi kiểm tra đã nhập đầy đủ số liệu, người dùng nhấn Lưu để cập nhật số liệu đã điền.
– Trường hợp 2: Công tác phí theo cuộc kiểm toán
Trường hợp đơn vị cấp trên thiết lập phương pháp lập công tác phí cho dự toán đầu năm theo cuộc kiểm toán, đơn vị cấp trên thực hiện phân bổ cho đơn vị cấp dưới như sau:
- Nhấn vào biểu tượng Sửa tại mục 3.3 Công tác phí theo cuộc kiểm toán.

- Phần mềm hiển thị 14 đơn vị trực thuộc của KTNN.
- Nhấn vào biểu tượng Sửa tại từng đơn vị.
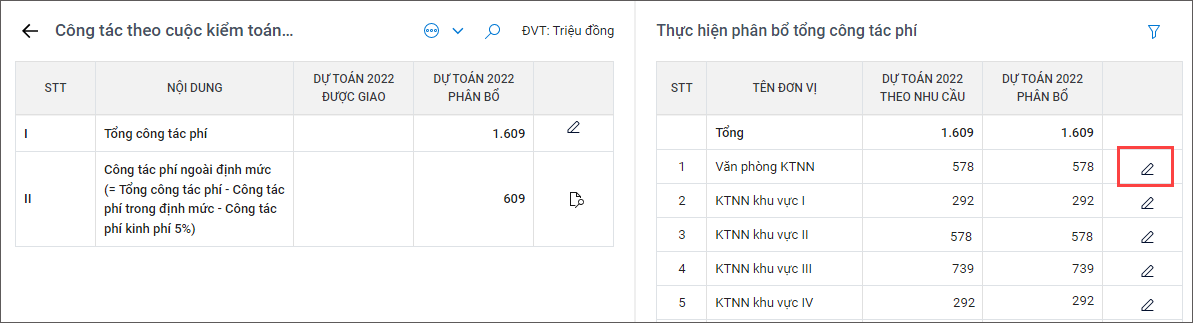
- Tại màn hình thực hiện phân bổ cho từng đơn vị cụ thể, nhấn vào biểu tượng Sửa tại từng cuộc kiểm toán.
- Phần mềm mặc định Số phân bổ = Số nhu cầu. Anh/chị có thể nhập trực tiếp số phân bổ vào cột Dự toán phân bổ.

- Để thực hiện phân bổ chi tiết, chọn biểu tượng Sửa tại nội dung Số tiền theo kế hoạch kiểm toán chi tiết.

- Anh/chị thực hiện nhập số phân bổ cụ thể cho từng nội dung của cuộc kiểm toán.
- Nhấn Lưu sau khi hoàn tất.
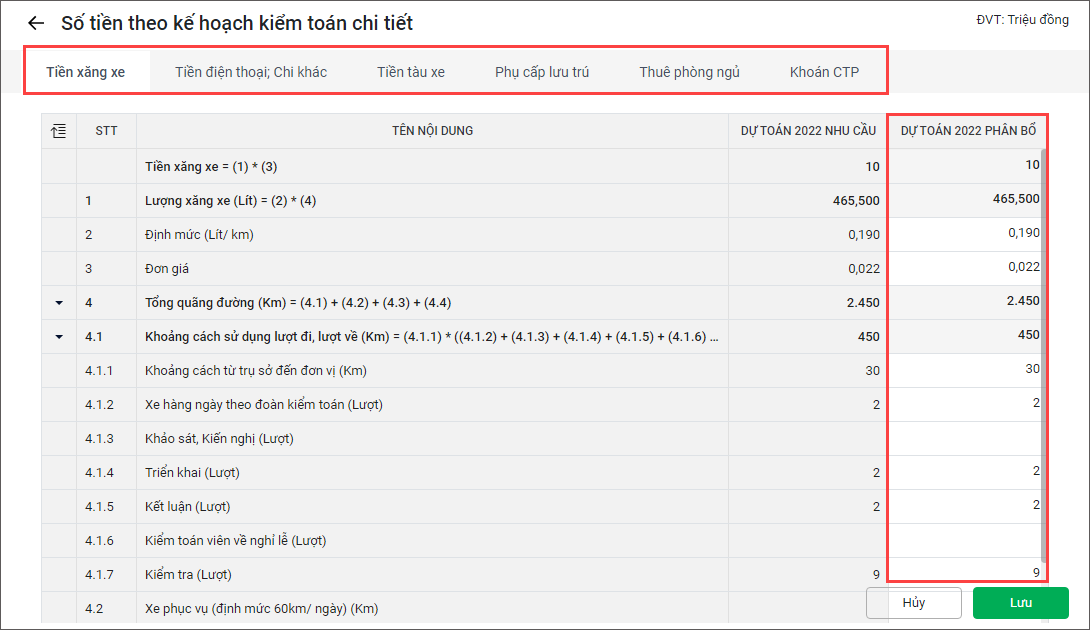
3.4. Thuê kiểm định, giám định chất lượng phục vụ hoạt động kiểm toán
- Nhấn vào biểu tượng Sửa tại mục 3.4. Thuê kiểm định, giám định chất lượng phục vụ hoạt động kiểm toán.

- Nhấn vào biểu tượng Sửa tại nội dung Thuê kiểm định, giám định chất lượng phục vụ hoạt động kiểm toán.
- Phần mềm hiển thị tất cả các đơn vị trực thuộc, Nguồn là Nguồn 12.1 – Nguồn kinh phí không giao tự chủ, không giao khoán, Khoản 341.
- Nhập Số phân bổ cho từng đơn vị.
- Nhấn Lưu.
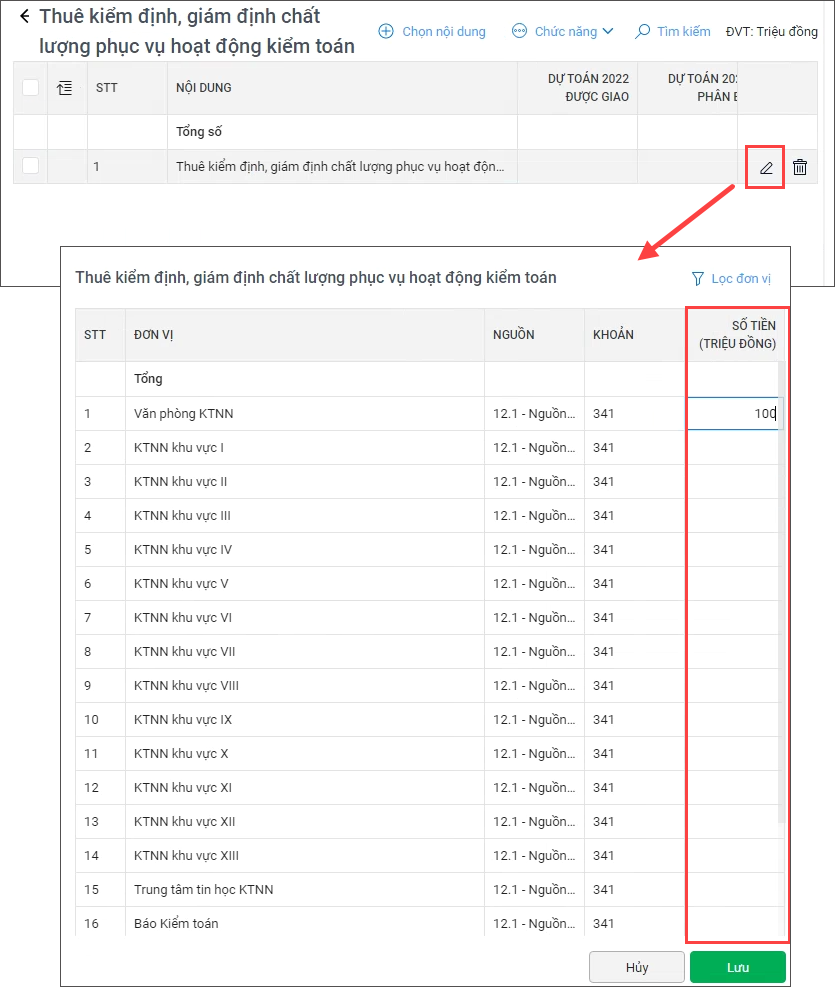
- Nếu muốn thêm các nội dung chưa có trong danh mục thì nhấn Chọn nội dung. Tích chọn nội dung cần thêm và nhập số phân bổ cho từng đơn vị.
- Sau khi tạo phương án phân bổ, nếu có thay đổi trong danh mục hoặc có thay đổi ở phần kiểm tra, tổng hợp dự toán thì để cập nhật lại dữ liệu mới nhất, anh/chị nhấn vào Chức năng, chọn Cập nhật.
- Để xóa nội dung, nhấn vào biểu tượng thùng rác. Nhấn Đồng ý để chắc chắn xóa.
3.5. Trang phục
- Nhấn vào biểu tượng Sửa tại mục 3.5. Trang phục.

- Phần mềm cập nhật số biên chế được giao của từng đơn vị từ phần mềm lương MISA SalaGov.

- Xem Định mức trang phục mua sắm tập trung và cấp bằng tiền mặt bằng cách nhấn Định mức trang phục.

- Phần mềm mặc định Nguồn kinh phí sử dụng là Nguồn 12.1 – Nguồn kinh phí không giao tự chủ, không giao khoán, anh/chị có thể sửa lại bằng cách nhấn Nguồn sử dụng, chọn lại Nguồn và nhấn Lưu.

- Để ẩn/hiện cột thì anh/chị nhấn vào Chức năng, chọn Ẩn/hiện cột.
- Để hiển thị các đơn vị thì chọn Chức năng\Lọc đơn vị.
- Sau khi tạo phương án phân bổ, nếu có thay đổi trong danh mục hoặc có thay đổi ở phần kiểm tra, tổng hợp dự toán thì để cập nhật lại dữ liệu mới nhất, anh/chị nhấn vào Chức năng, chọn Cập nhật.
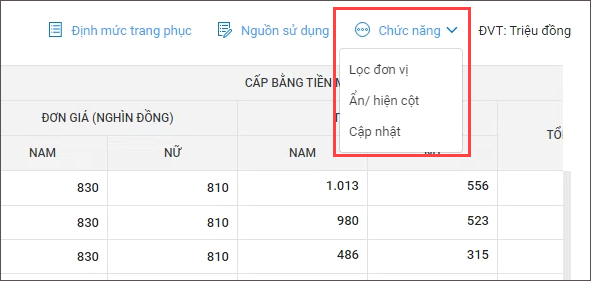
3.6. Chi khác
- Nhấn vào biểu tượng Sửa tại mục 3.6. Chi khác.
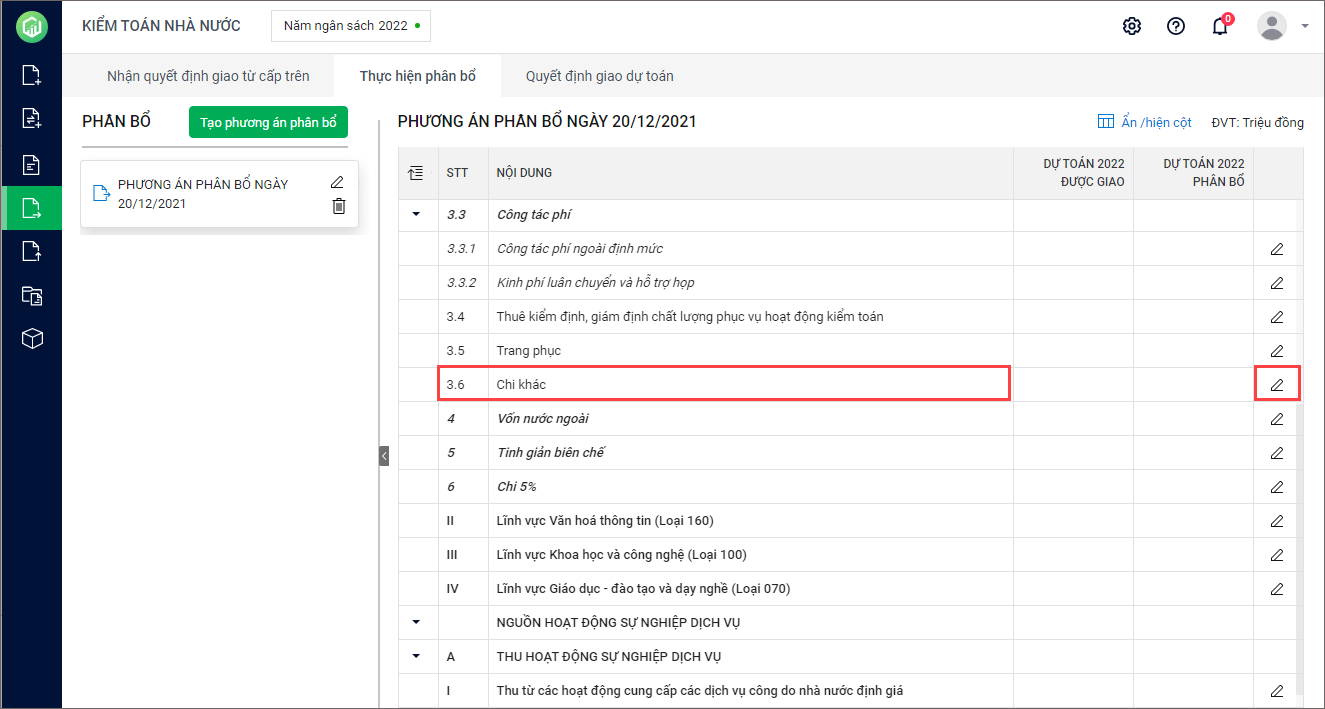
- Nhấn Chọn nội dung.

- Chọn danh mục Chi thường xuyên hay Chi CTMT/DA.
- Phần mềm sẽ lấy lên các nội dung Chi thường xuyên hay Chi CTMT/DA. Tích chọn các nội dung muốn phân bổ cho cấp dưới.
- Nhấn Lưu.

- Nhấn vào biểu tượng Sửa tại nội dung cần phân bổ.
- Phần mềm hiển thị tất cả các đơn vị trực thuộc, Nguồn là Nguồn 12.1 – Nguồn kinh phí không giao tự chủ, không giao khoán, Khoản 341.
- Nhập Số phân bổ cho từng đơn vị.
- Nhấn Lưu.
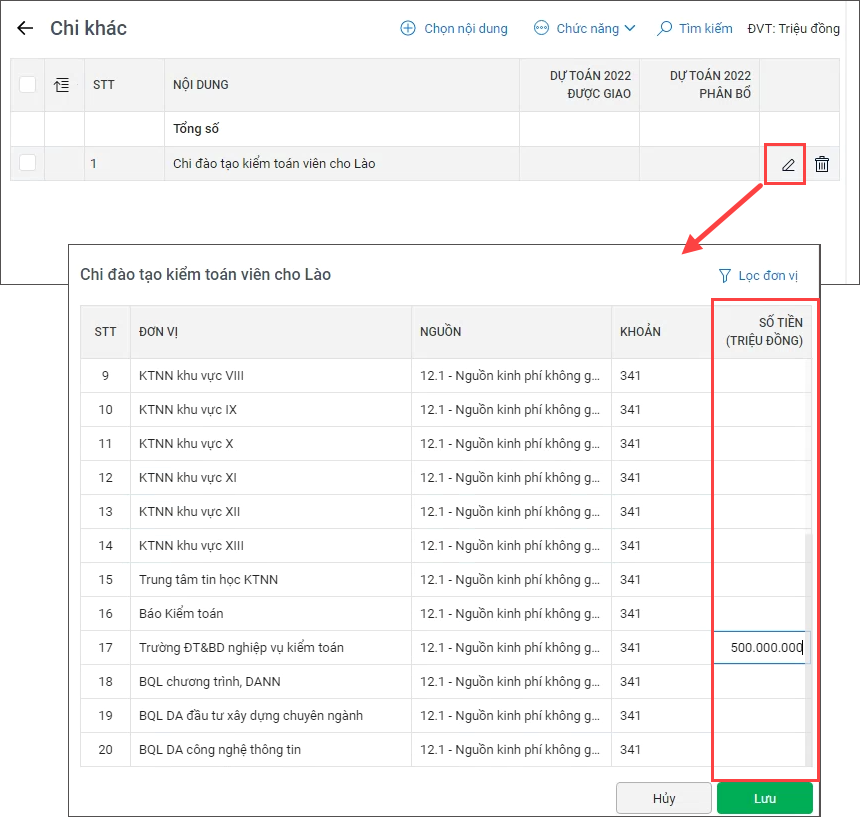
- Để ẩn/hiện cột thì anh/chị nhấn vào Chức năng, chọn Ẩn/hiện cột.
- Sau khi tạo phương án phân bổ, nếu có thay đổi trong danh mục hoặc có thay đổi ở phần kiểm tra, tổng hợp dự toán thì để cập nhật lại dữ liệu mới nhất, anh/chị nhấn vào Chức năng, chọn Cập nhật.

4. Vốn nước ngoài
- Nhấn vào biểu tượng Sửa tại mục 4. Vốn nước ngoài.
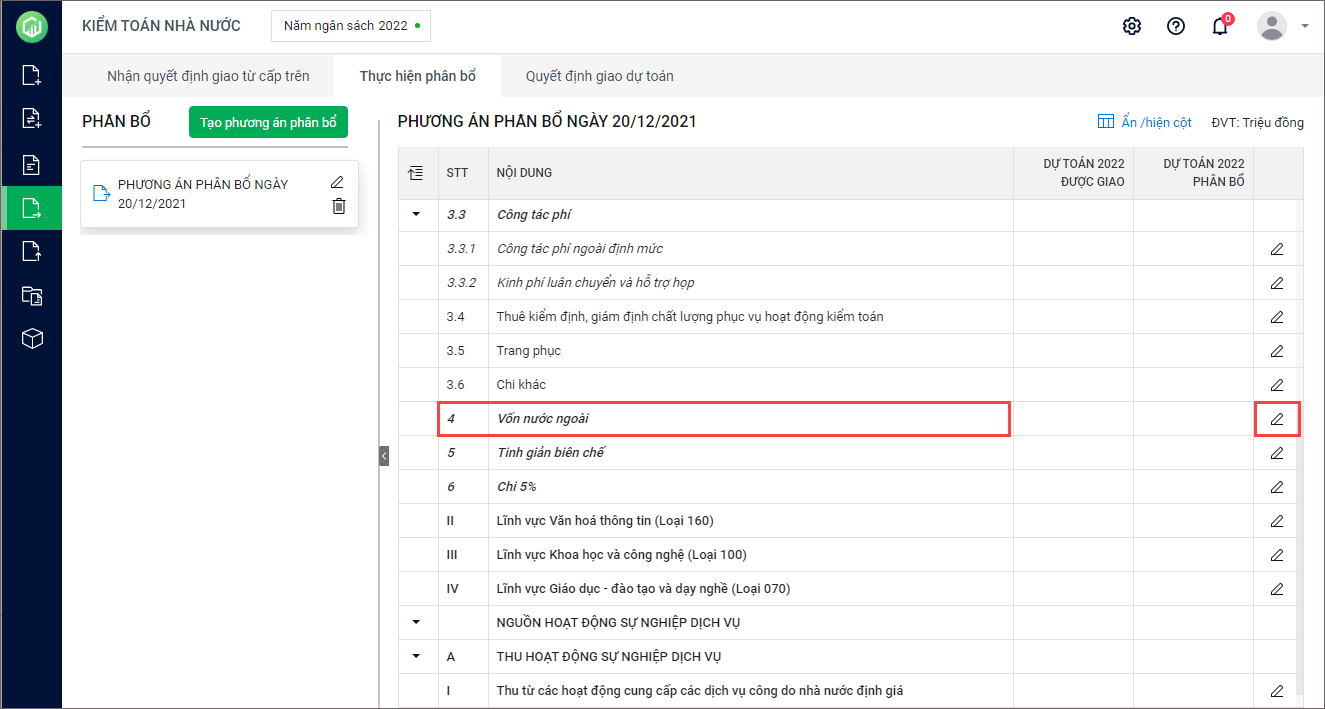
- Nhấn Chọn nội dung.

- Chọn danh mục Chi thường xuyên hay Chi CTMT/DA.
- Phần mềm sẽ lấy lên các nội dung Chi thường xuyên hay Chi CTMT/DA. Tích chọn các nội dung muốn phân bổ cho cấp dưới.
- Nhấn Lưu.

- Nhấn vào biểu tượng Sửa tại nội dung cần phân bổ.
- Phần mềm hiển thị tất cả các đơn vị trực thuộc, Nguồn kinh phí mặc định là Nguồn 52 – Ghi thu, ghi chi vốn vay nước ngoài, viện trợ NSTW để đầu tư các chương trình, dự án; Khoản 341.
- Nhập Số phân bổ cho từng đơn vị.
- Nhấn Lưu.
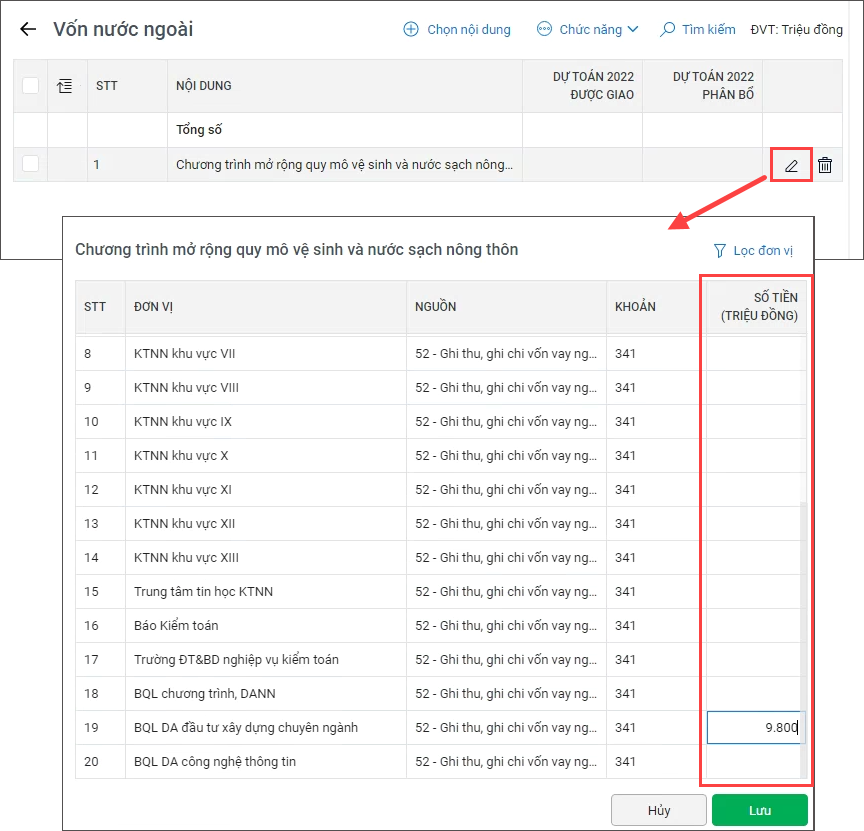
- Để ẩn/hiện cột thì anh/chị nhấn vào Chức năng, chọn Ẩn/hiện cột.
- Sau khi tạo phương án phân bổ, nếu có thay đổi trong danh mục hoặc có thay đổi ở phần kiểm tra, tổng hợp dự toán thì để cập nhật lại dữ liệu mới nhất, anh/chị nhấn vào Chức năng, chọn Cập nhật.

5. Tinh giản biên chế
- Nhấn vào biểu tượng Sửa tại mục 5. Tinh giản biên chế.
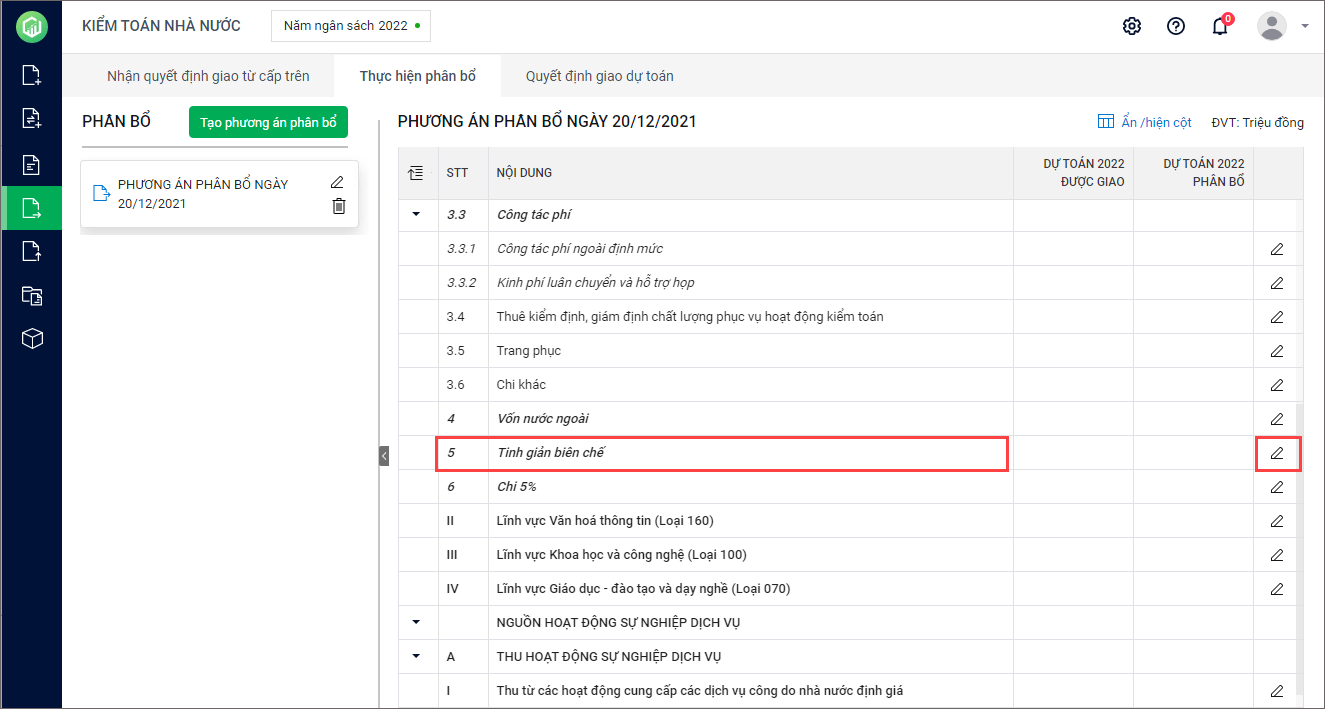
- Nhấn vào biểu tượng Sửa tại nội dung Tinh giản biên chế.
- Phần mềm hiển thị tất cả các đơn vị trực thuộc, Nguồn là Nguồn 13.1 – Nguồn kinh phí được giao tự chủ, Khoản 341.
- Nhập Số phân bổ cho từng đơn vị.
- Nhấn Lưu.

- Để ẩn/hiện cột thì anh/chị nhấn vào Chức năng, chọn Ẩn/hiện cột.
- Sau khi tạo phương án phân bổ, nếu có thay đổi trong danh mục hoặc có thay đổi ở phần kiểm tra, tổng hợp dự toán thì để cập nhật lại dữ liệu mới nhất, anh/chị nhấn vào Chức năng, chọn Cập nhật.

6. Chi 5%
- Nhấn vào biểu tượng Sửa tại mục 6. Chi 5%.
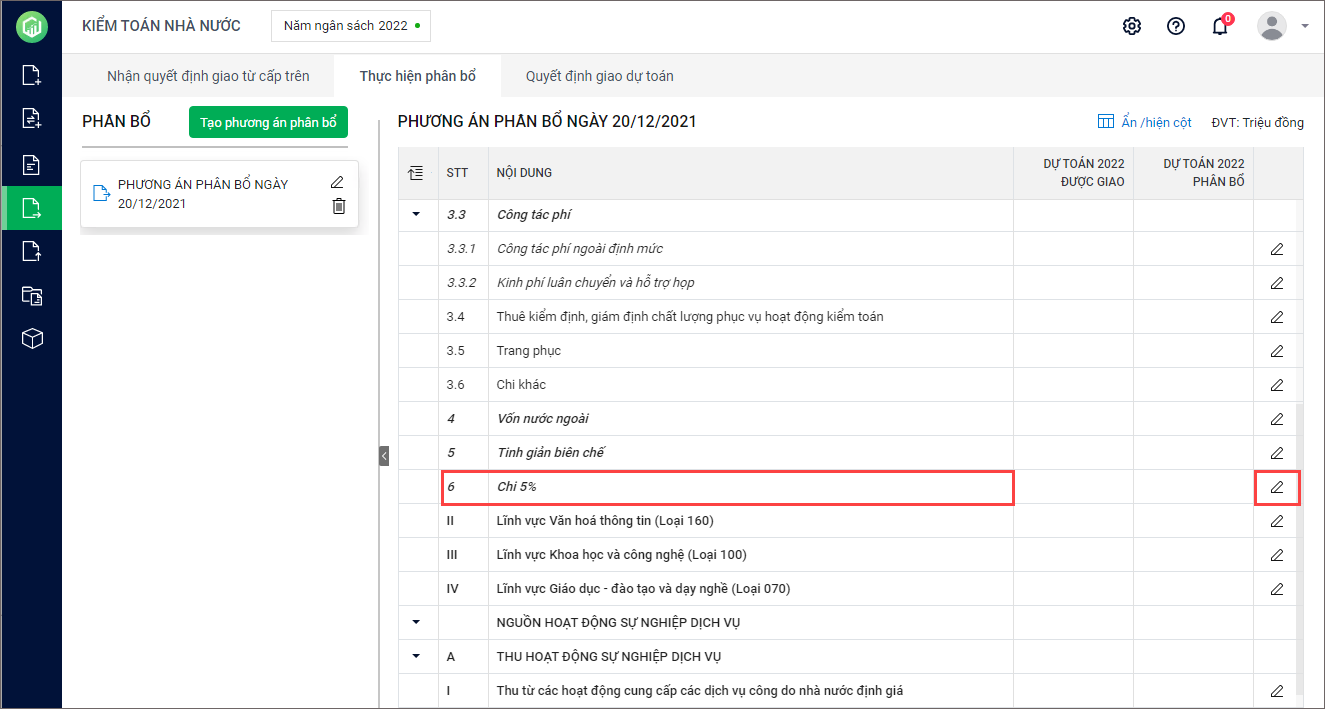
- Phần mềm cập nhật số chi 5% từ phần mềm MISA SalaGov. Trong đó: nhiệm vụ Chi lễ, tết cho cán bộ, công chức, viên chức và người lao động và nhiệm vụ Chi thưởng thường xuyên theo quỹ lương không được sửa, xóa.

- Nhấn vào biểu tượng Sửa tại nội dung cần phân bổ.
- Phần mềm hiển thị tất cả các đơn vị trực thuộc, Nguồn kinh phí và Khoản được ngầm định là:
-
- VP KTNN và các đơn vị kiểm toán khu vực là Nguồn 13.2 – Kinh phí được giao tự chủ 5%, Khoản 341.
- Các đơn vị sự nghiệp và đơn vị khác là Nguồn 12.2 – Kinh phí không tự chủ, không giao khoán 5%, Khoản 341.
- Nhập Số tiền phân bổ cho từng đơn vị. Nhấn Lưu.

- Để thêm nội dung chi 5%, anh/chị nhấn Chức năng\Chọn nội dung.
-
- Phần mềm sẽ lấy lên các nhiệm vụ chi đã có trong danh mục Chi thường xuyên.
- Với những nhiệm vụ chi này, khi chọn thêm vào Chi 5% thì mặc định Nguồn 12.2 – Kinh phí không tự chủ, không giao khoán 5%, anh/chị có thể sửa lại Nguồn.
- Tích chọn các nội dung cần phân bổ.
- Nhấn Lưu để lưu các nội dung đã chọn vào phần phân bổ Chi 5%.
- Còn nhấn Thêm mới để thêm các nội dung chưa có trong danh mục.

-
- Nhấn vào biểu tượng Sửa tại nội dung mới thêm.
- Nhập Số tiền phân bổ cho từng đơn vị.
- Nhấn Lưu.
- Nếu muốn thiết lập lại Định mức công tác phí 5% thì nhấn Chức năng\Định mức công tác phí.

-
- Sửa lại định mức (nếu muốn).
- Nhấn Lưu.
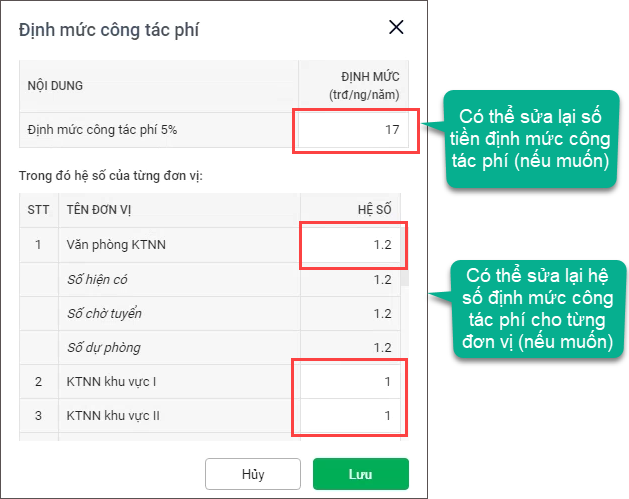
Để phân bổ cho các lĩnh vực còn lại của Nguồn Ngân sách nhà nước, anh/chị thực hiện tương tự như hướng dẫn trên.
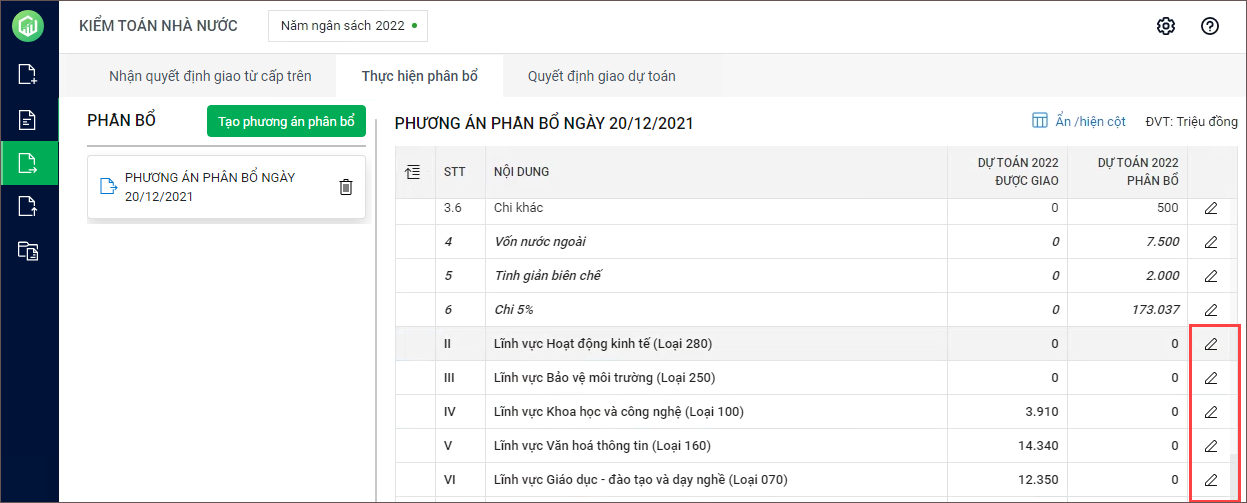
II. Phân bổ Nguồn Hoạt động sự nghiệp, dịch vụ
A. Thu hoạt động sự nghiệp, dịch vụ
- Nhấn vào biểu tượng Sửa tại nội dung thu cần phân bổ. Ví dụ Thu từ các hoạt động dịch vụ khác theo quy định của pháp luật.
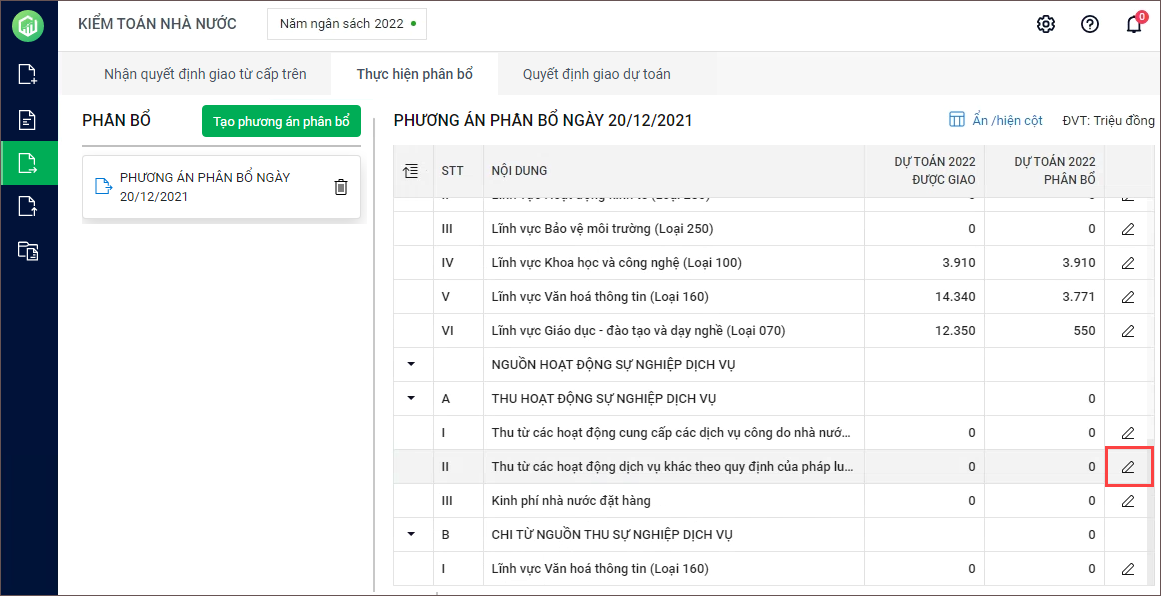
- Phần mềm sẽ hiển thị các đơn vị trực thuộc có phát sinh dự toán theo nhu cầu và mặc định Dự toán theo nhu cầu = Dự toán phân bổ. Anh/chị có thể nhập lại số phân bổ (nếu muốn).
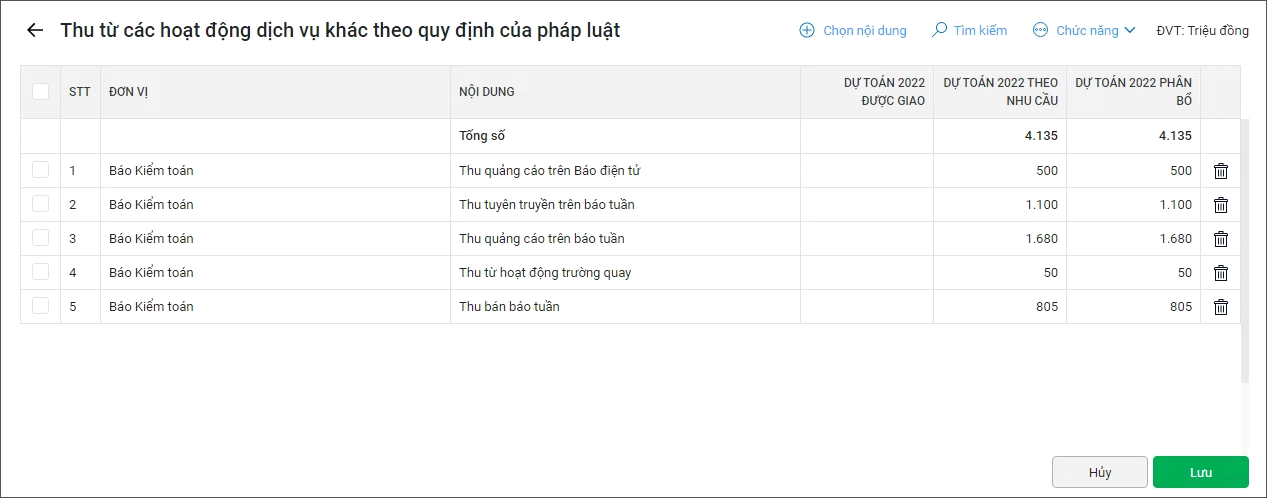
- Có thể nhấn vào biểu tượng thùng rác để xóa nội dung thu.
- Để thêm các nội dung thu, nhấn Chọn nội dung.

-
- Chọn Đơn vị.
- Phần mềm hiển thị tất cả các nội dung thu của đơn vị đó. Tích chọn các nội dung cần thêm để phân bổ.
- Nhấn Lưu.

-
- Nhập Số dự toán phân bổ cho nội dung vừa thêm. Nhấn Lưu.

- Sau khi tạo phương án phân bổ, nếu có thay đổi trong danh mục hoặc có thay đổi ở phần kiểm tra, tổng hợp dự toán thì để cập nhật lại dữ liệu mới nhất, anh/chị nhấn vào Chức năng, chọn Cập nhật. Nhấn Lưu.
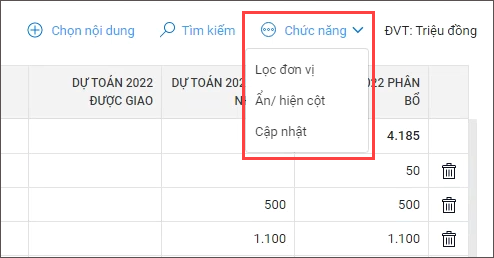
B. Chi từ nguồn thu sự nghiệp, dịch vụ
- Nhấn vào biểu tượng Sửa tại lĩnh vực cần phân bổ. Ví dụ Lĩnh vực Văn hóa thông tin (Loại 160).

- Mục 1. Lương, phụ cấp và các khoản đóng góp theo lương của biên chế được giao, mục 2. Lương, phụ cấp và các khoản đóng góp theo lương của lao động hợp đồng, anh/chị không được phép sửa, xóa.
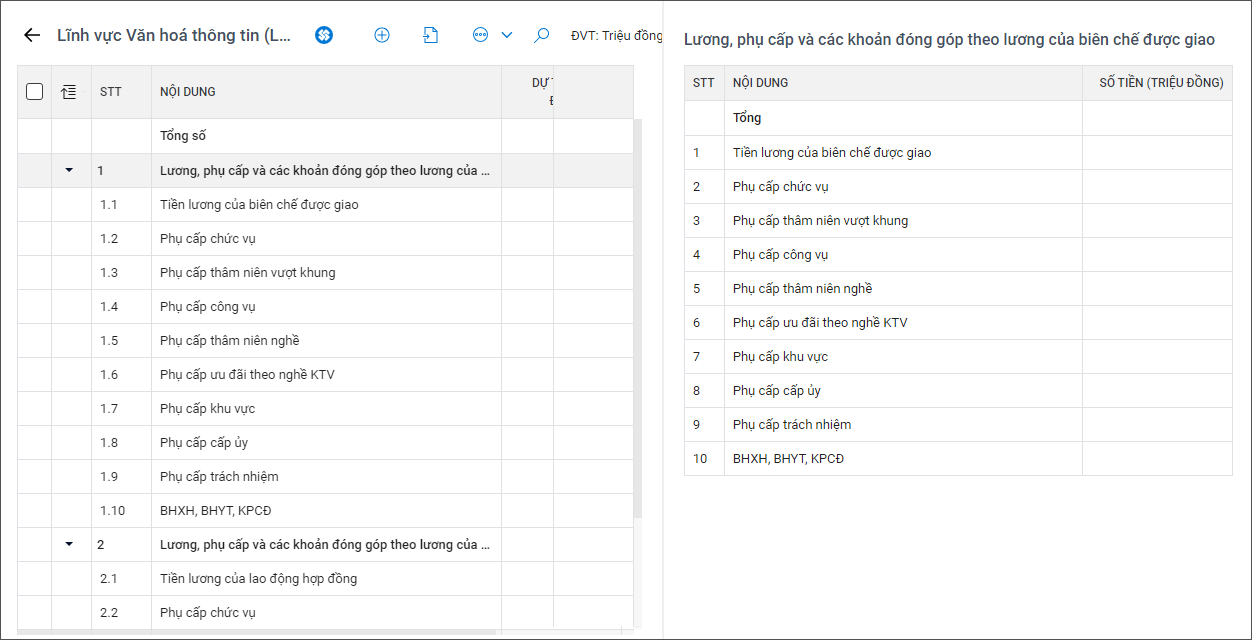
- Các nội dung chi khác, anh/chị được phép sửa, xóa.
- Nhấn vào biểu tượng Sửa tại nội dung cần phân bổ lại.
- Phần mềm lấy lên tất cả các đơn vị và ngầm định Nguồn 120 – Thu từ các hoạt động, dịch vụ khác theo quy định của pháp luật, Khoản 171 với Lĩnh vực Văn hóa thông tin, Khoản 083 với Lĩnh vực Giáo dục – đào tạo và dạy nghề. Anh/chị có thể chọn lại Nguồn.
- Anh/chị có thể nhập lại Số tiền.
- Nhấn Lưu.
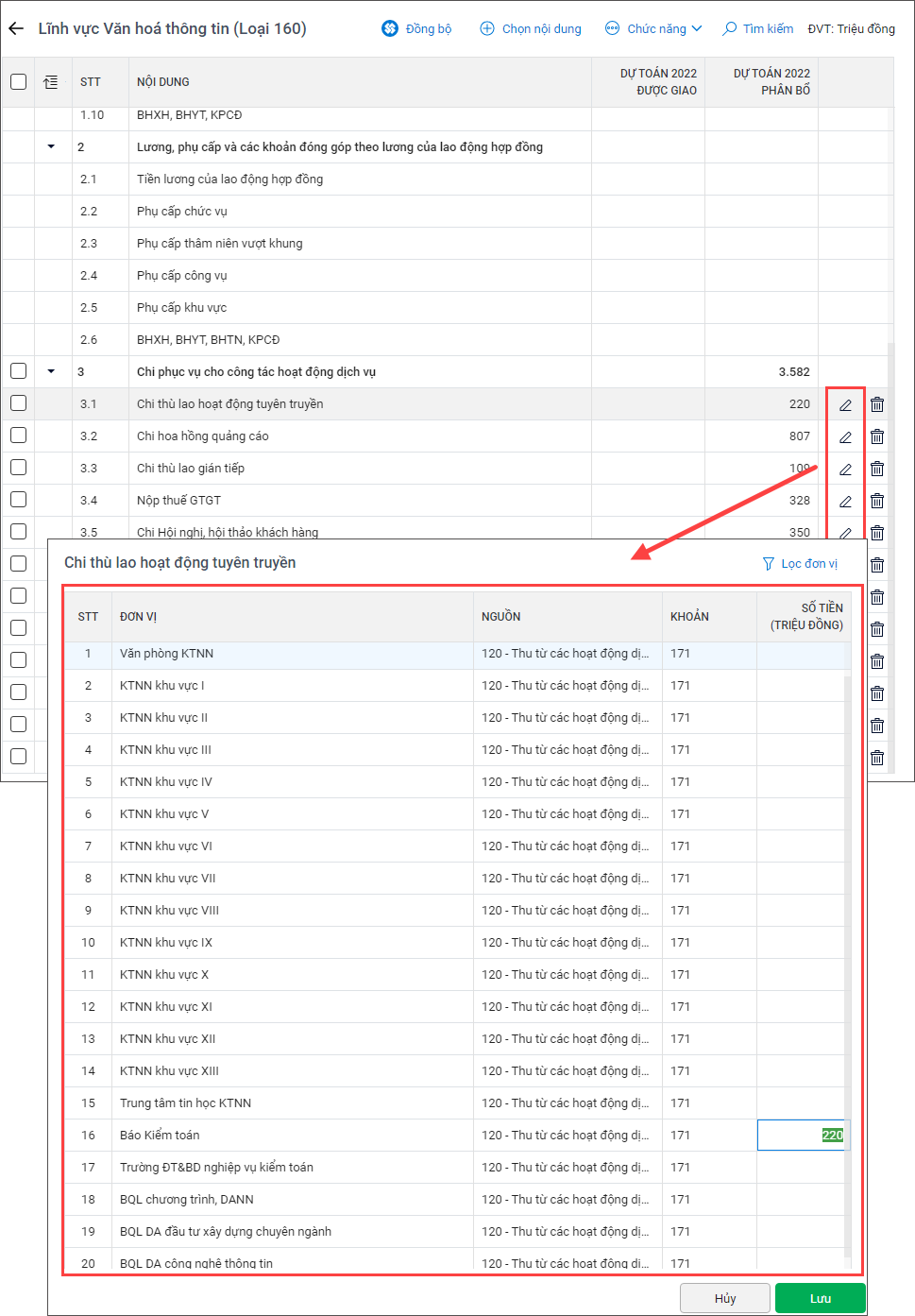
- Để thêm các nội dung chi, nhấn Chọn nội dung.
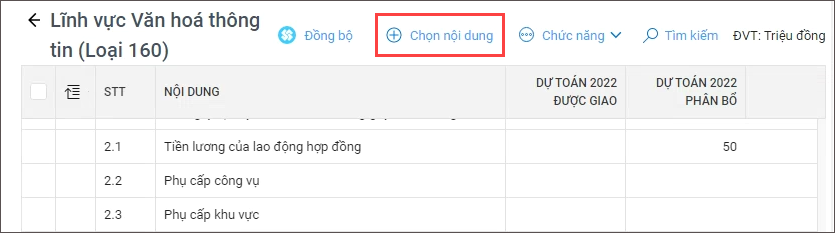
-
- Phần mềm sẽ lấy lên các nhiệm vụ chi đã có trong danh mục Chi thường xuyên.
- Tích chọn các nội dung cần phân bổ.
- Nhấn Lưu để lưu các nội dung đã chọn.
- Còn nhấn Thêm mới để thêm các nội dung chưa có trong danh mục.
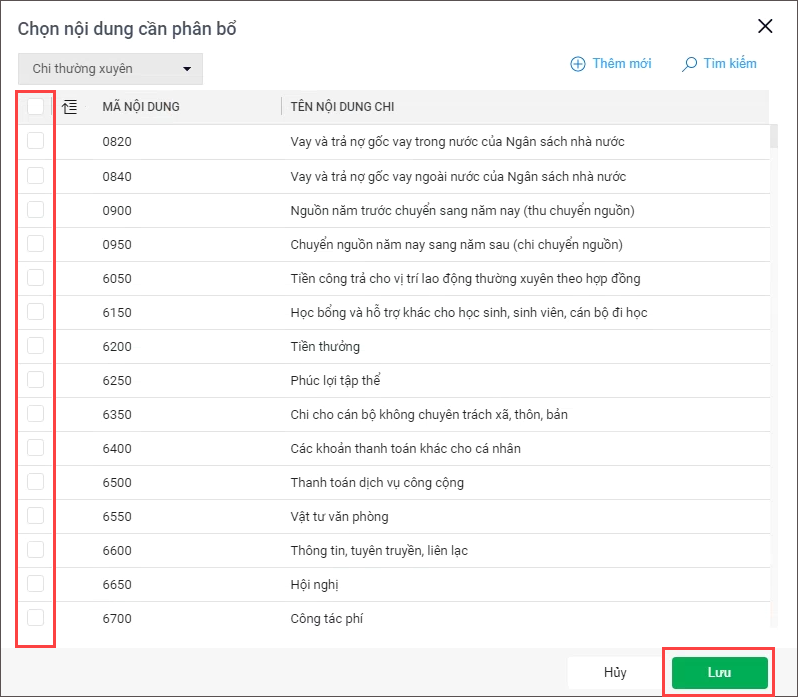
-
- Nhấn vào biểu tượng Sửa tại nội dung mới thêm cần phân bổ.
- Nhập Số tiền phân bổ cho từng đơn vị.
- Nhấn Lưu.
- Sau khi phân bổ và muốn cập nhật lại số liệu từ phần mềm lương MISA SalaGov thì nhấn Đồng bộ.
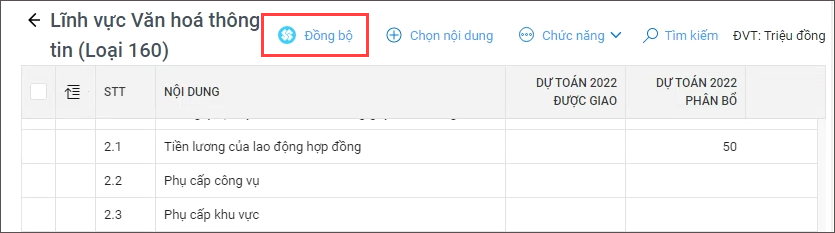
- Sau khi tạo phương án phân bổ, nếu có thay đổi trong danh mục hoặc có thay đổi ở phần kiểm tra, tổng hợp dự toán thì để cập nhật lại dữ liệu mới nhất, anh/chị nhấn vào Chức năng, chọn Cập nhật.
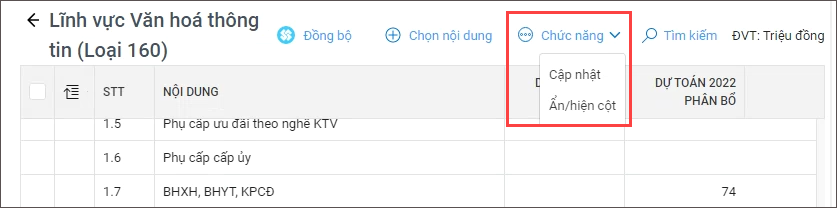
Bước 3: Xóa phương án phân bổ
- Trường hợp anh/chị lập xong phương án phân bổ mà chưa lập quyết định giao dự toán thì có thể xóa phương án phân bổ bằng cách nhấn vào biểu tượng thùng rác để xóa.
- Nhấn Đồng ý để chắc chắn muốn xóa.

Để lập phương án phân bổ khác, anh/chị nhấn Tạo phương án phân bổ.
Đơn vị có thể lập nhiều phương án phân bổ.
